Kui teil pole Lync töölauaversiooni või teil pole Lync kontot, saate brauseri kaudu Skype_for_Business_Lync koosolekuga liitumiseks kasutada Skype'i ärirakenduse veebiversioon.
Võtke arvesse, et te ei pea Skype’i ärirakenduse veebiversioon installima. Kui teil pole Lync installitud, avaneb see automaatselt brauseris. Liitumiseks lihtsalt klõpsake kutsel koosolekulinki ja järgige lehel toodud juhiseid.
-
Avage Outlook > kalender, avage koosolekukutse ja valige Liitu Lynci koosolekuga.
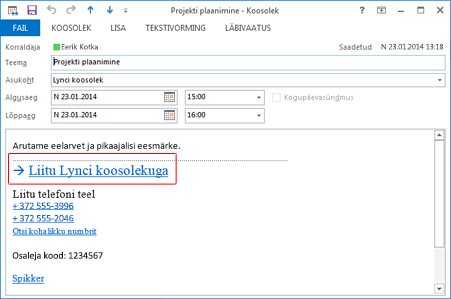
-
Kui Skype’i ärirakenduse veebiversioon avaneb, märkige kindlasti ruut Installi Skype’i ärirakenduse veebiversioon lisandmoodul, mida on vaja heli, video ja ekraani jagamiseks. Seejärel tehke ühte järgmistest.
-
Kui koosolekukutse on saatnud ettevõtteväline isik, liituge külalisena. Lihtsalt tippige oma nimi ja seejärel valige Liitu koosolekuga.
-
Kui kutse saatja töötab teie ettevõttes, saate valida Logige sisse, kui olete korraldaja ettevõttest. Seejärel tippige sama kasutajanimi ja parool, mida kasutate oma ettevõtte võrku sisselogimiseks.
-
-
Järgige lisandmooduli installimiseks viipasid ja lubage see ka koosoleku jaoks.
Näpunäide.: Kui teil on koosolekuga liitumisel probleeme, avage Internet ExplorerisInPrivate-sirvimise seanss ja proovige uuesti koosolekuga liituda.
Vt ka:
Skype'i ärirakenduse veebiversioon Skype'i ärirakenduse veebiversioon toetatud platvormidSkype'i koosolek telefoni teel Ühendus
Skype’i ärirakenduse veebiversioon lisandmooduli installimine
Skype’i ärirakenduse veebiversioon lisandmoodul on vajalik heli, video ja ekraani jagamiseks. See tuleb installida vaid üks kord.
-
Enne koosolekuga liitumist veenduge, et sisselogimiskuval oleks valitud installi Skype’i ärirakenduse veebiversioon lisandmoodul .
-
Lisandmooduli allalaadimiseks ja installimiseks järgige brauseris kuvatavaid juhiseid. Näiteks Internet Exploreri aknas valige käsk Käivita, kui brauseriakna allosas kuvatakse vastav teade.
-
Skype’i ärirakenduse veebiversiooni lisandmooduli turbehoiatuse aknas valige Luba.
-
Windowsi tulemüüri turbeteates võite valida käsu Loobu, kui teil pole oma arvutis administraatori õigusi.
NB!: Installige lisandmoodul isegi juhul, kui kavatsete koosolekule telefoniga sisse helistada. Lisandmoodulit on vaja ka video ja ekraani jagamiseks.
Kui olete juba koosolekuga liitunud ja lisandmoodulit ei installitud, suunake installimise alustamiseks kursor telefoniikoonile ja valige käsk Helista.
Vt ka: kas Skype'i ärirakenduse veebiversioon lisandmooduli installimisel ilmnes probleeme?
Koosolekuga liitumine Lync töölauaversiooni abil
Kui koosolekukutse on esitanud keegi teie ettevõttest, saate installida ja kasutage koosolekuga liitumiseks Lync töölauaversiooni. Allalaaditava Lync asukoha määramiseks pöörduge oma töökoha tehnilise toe poole (tavaliselt isik, kes teie Lync konto häälestas).
NB!: Lync töölauaversiooni kasutamiseks veenduge, et teie vaikebrauser oleks Internet Explorer.
Liitumine Skype’i ärirakenduse veebiversioon, kui installitud on Lync töölaud
Mõnel juhul soovite võib-olla Skype’i ärirakenduse veebiversioon koosolekuga liituda ka siis, kui installitud on Lync töölauaversioon.
-
Paremklõpsake koosolekukutses nuppu Liitu Lync Koosolekuga ja klõpsake käsku Kopeeri hüperlink.
-
Kleepige koosoleku link brauseri aadressiväljale ja lisage lingi lõppu ?sl=1. Näide https://join.contoso.com/meet/patrick/ABCDEFGH?sl=1
Skype’i ärirakenduse veebiversiooni kaudu koosolekuga liitumiseks vajutage sisestusklahvi (Enter).










