Sellest teemast leiate üksikasjalikud juhised ja head tavad, kuidas muuta SharePoint sait juurdepääsetavaks ja avada sisu kõigile, sh erivajadustega inimestele.
SharePoint on palju sisseehitatud funktsioone, mis aitavad erinevate võimetega inimestel teie saiti kasutada ja sellesse panustada. Selles teemas kirjeldatakse näiteks seda, kuidas valida oma saidi jaoks hõlbustusfunktsioonidega ilme, et nägemispuudega inimesed saaksid sisu hõlpsamini lugeda. Samuti saate teada, kuidas piltidele aseteksti lisada, et ekraanilugerit kasutavad inimesed saaksid kuulata pildi sisu. Samuti saate enne saidi avaldamist lugeda, kuidas kasutada fonte, värve ja kujundusi võimalikult kaasavana.
See artikkel on ette nähtud inimestele, kes kasutavad SharePointi näiteks koostöö jaoks või dokumenditeegi korraldamiseks. Tegemist pole administraatorijuhendiga ja mingeid erioskusi pole vaja.
Teie meeskonnal on nüüd SharePoint 2013 sait. Soovite luua saidi ning soovite, et teie saiti saaksid kasutada kõik, kaasa arvatud puuetega inimesed.
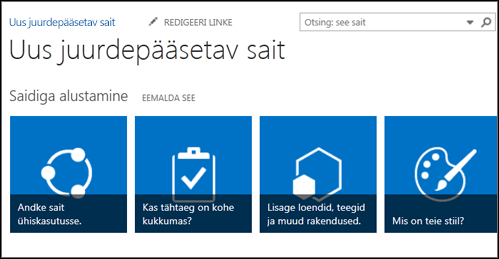
Teil veab. SharePointi 2016 muudab õige värvikontrasti määramise, aseteksti lisamise ja muud toimingud, mis sisalduvad paljudes hõlbustusfunktsioonide kontroll-loendites, teie jaoks hõlpsamaks. Lisaks on SharePointi testitud kasutusvalmiduse osas ja inimesed saavad saite kasutada ka ilma hiireta. SharePointi lehel saab ringi liikuda ja mis tahes nuppu või käsku kasutada ka ainult klaviatuuri abil.
See artikkel on mõeldud inimestele, kes kasutavad SharePointi tavaülesannete jaoks (nt koostöö või dokumenditeek). See ei eelda mingite erioskuste olemasolu, vaid igapäevaseid teadmisi arvuti kohta.
Kas soovite luua hõlbustusfunktsioonidega SharePointi saidi? Alustagem!
Soovitud toiming.
Esimene juhis – uue saidi loomine
Saidi loomiseks tehke järgmist.
-
Valige lehe ülaosas navigeerimisribal Saidid.
-
Klõpsake lehel Saidid nuppu Uus sait.
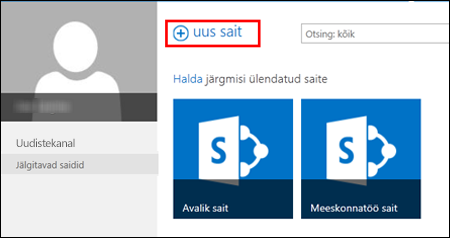
-
Tippige dialoogiboksis Alusta uut saiti oma saidile nimi ja klõpsake nuppu Loo.
Näpunäited:
-
Esimest korda nuppu Saidid klõpsates kuvatakse teie saidi häälestamiseks mõned saidi häälestamise lehed ja juhised. Te peate võib-olla veidi ootama ja seejärel valige enne järgmise juhise juurde liikumist uuesti Saidid.
-
Sõltuvalt saidi häälestusest, peate saidi haldamiseks määrama veel ühe isiku ja määrama sisu turbeastme.
-
Sait luuakse administraatori määratud asukohta ja see kuvatakse muude teie jälgitavate saitide hulgas. Teie sait ei päri teiste saitide õiguse- ega navigeerimissätteid. Pärast saidi loomist saate lisada dokumente ja pilte, anda saidi teistele ühiskasutusse, muuta saidi ilmet ning muuta kõik juurdepääsetavaks.
Kohandage sait tiitli, kirjelduse ja logo abil
SharePointi saidi loomisel on üks esimesi toiminguid saidi varustamine tiitli, kirjelduse ja logoga. See on esimene samm hõlbustusfunktsioonide poole, kuna te lisate logona kasutatavale pildile aseteksti. Asetekst on hõlbustusfunktsioonidega veebisaidi loomisel üks olulisemaid asju. Hõlbustustehnoloogiad (nt ekraanilugerid) loevad aseteksti ette inimestele, kes ekraani ei näe.
Logopildist arusaamise hõlbustamiseks kirjeldage logo. SharePoint kasutab HTML-i aseteksti loomiseks kirjeldust.
-
Valige Sätted

-
Valige jaotises Ilme ja olemus säte Pealkiri, kirjeldus ja logo.
-
Sisestage tiitel ja kirjeldus.
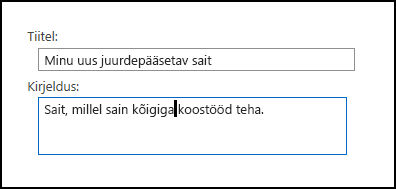
-
Sisestage logo pildifaili asukoht ja seejärel looge kirjeldus.
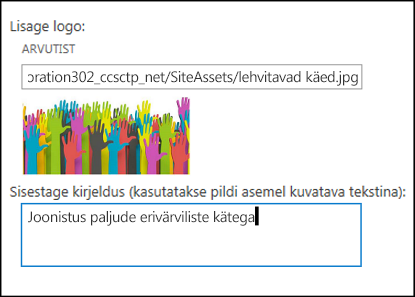
-
Klõpsake nuppu OK.
Kui naasete saidi avalehele, kuvatakse seal tulemus.
Muutke saidi ilme ligitõmbavaks hõlbustusfunktsioonidega kujunduse abil
Järgmine samm hõlbustusfunktsioonide osas on värv ja kontrast. Värv ja kontrast on hõlbustusfunktsioonide oluline osa. Vaegnägijad (nt kollatähni kärbumist põdevad inimesed) vajavad kuval kuvatava vaatamiseks teatud kontrastsushulka. Samuti on värvide valik oluline, kuna värvipimedad ei tee ahet teatud värvidel. Näiteks, näeb keegi, kellel on punase-rohelise-punase värvipimedus punast ja rohelist sama värvina.
Selle toimingu hõlbustamiseks sisaldab SharePoint kasutusvalmis kujunduskomplekte. Kui te pole kujundusi varem kasutanud – kujundus on värvivalikute, lehe paigutuse, fontide jms komplekt.
Sisseehitatud hõlbustusfunktsioonidega kujunduse kasutamine
-
Klõpsake vastloodnud saidil paani, kus on kuvatud mis on teie laad?
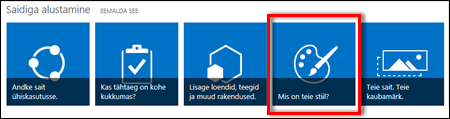
-
Vaadake lehel Ilme muutmine üle saadaolevad mallid.
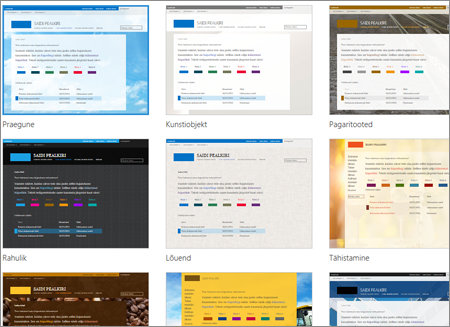
-
Täielike hõlbustusfunktsioonidega, testitud värvi- ja kontrastikujunduse valimiseks valige kujundus Office.Kui valite Office'i kujunduse, ei pea te värvi testima. Kui soovite kasutada erinevat kujundust, lugege lisateabe saamiseks hõlbustusfunktsioonidega värvikombinatsiooni loomise kohta teemat Värvikombinatsiooni kohandamine.
-
Järgmisel lehel kuvatakse valitud kujundus. Rohkemate üksikajade vaatamiseks valige Proovige järele!. Või mõne muu kujunduse valimiseks klõpsake Alusta uuesti.
Värvikombinatsiooni kohandamine
Kui soovite kasutada erinevat teemat, saate valida erineva hõlpsalt kasutatava värvikombinatsiooni. Te peate seda testima, et olla kindel selle kasutatavuses ja testimistööriistu on hõlbus kasutada.
Selleks, et kohandada värve pärast kujunduse valimist, otsige kujundust kuvav lehte menüüs Värv.
-
Valmissuvandite kuvamiseks klõpsake värviväljal allanoolt:
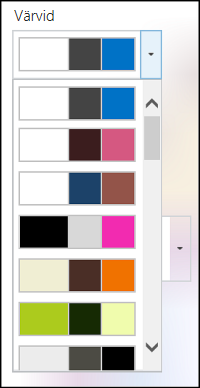
-
Valitud värvidega pildi kuvamiseks valige üks ja klõpsake nuppu Proovigejärele!
-
Kui see teile meeldib, klõpsake nuppu Jah, jäta alles. Kui soovite seda muuta, klõpsake tagasi liikumiseks nuppu Ei, pole veel valmis.
Valitud hõlbustusfunktsioonide kontrollimine
Selleks, et olla kindel oma valikute juurdepääsetavuses, tuleb neid kontrollida. Kontrastsuse kontrollimiseks saate kasutada usaldusväärse veebisaidi tasuta tööriistu. Mõned võimalused, mida saate kasutada.
-
Paciello Group: värvikontrasti analüsaator
-
WebAIM: värvikontrasti kontroll
Järgmised toimingud
Täiendavate hõlbustatusega seotud ressursside otsimiseks avage leht Hõlbustusfunktsioonidega SharePointi saidi loomine.
Lisateabe saamiseks uuele saidile lisamise kohta vt teemat Hõlpsamini juurdepääsetava sisu ja piltide lisamine saidile
Selle artikli teemad
Hõlbustusfunktsioonidega saidi Create
SharePoint Microsoft 365 kaasaegne kasutuskeskkond lihtsustab saidi loomist, ehitamist ja kohandamist, mida kõik saavad kasutada. SharePoint pakub valmislehti, lehemalle, uudistepostituse malle ja veebiosi sisaldavaid saidimalle, mida saab kohandada vastavalt oma sihtrühma vajadustele.
Uue saidi loomisel või uue lehe lisamisel valige tugeva kontrastsusega mall (nt must tekst valgel taustal või vastupidi). Õige värv ja kontrastsus aitavad nägemispuudega inimestel lehe sisu hõlpsamalt lugeda. Uute lehtede puhul saate valida ka suvandi Tühi, et luua leht algusest peale ilma valmisvorminguta ja seejärel lisada soovitud laadielemente.
Üksikasjalikud juhised saidi loomise kohta leiate artiklist SharePointi saidi Create. Lehtede loomise kohta leiate teavet artiklist SharePointi saidil uudsete lehtede Create ja kasutamine.
Saidimalli saate muuta ja saidi ilmet kohandada ka pärast saidi loomist. Juhised leiate artiklitest SharePointi saidimallide rakendamine ja kohandamine ja SharePointi saidi kohandamine.
Märkus.: Kui te ei näe menüüs Sättedkäsku Ilme muutmine, pole teil tõenäoliselt õigust seda sätet muuta. Lisateavet leiate teemast Õigusetasemete teabe mõistmine või administraatori poole pöördumine.
Sisu korraldamine hõlbustusfunktsioonidega jaotistesse
Korraldatud ja hõlbustusfunktsioonidega leheküljendite loomiseks kasutage eelistatavalt ühe täislaiusega veeruga jaotisi. Lihtsalt struktureeritud jaotistes on hõlbustustehnoloogiate abil lihtsam liikuda kui jaotistes, kus sisu on jagatud mitmeks kõrvuti asuvaks veeruks. Proovige mitte virnastada mitut jaotist erinevate veergude arvuga, kuna see võib segada erivajadustega inimesi ja neurodiverse.
Üksikasjalikud juhised jaotiste lisamise kohta leiate teemast SharePointi uudse lehe jaotiste ja veergude lisamine.
Jaotise taustavärvi muutmine
Kasutage kindlasti jaotistes hõlbustusfunktsioonidega taustavärvi.
-
Jaotisepaani avamiseks valige jaotises

-
Valige jaotises Jaotise taustavarjustus suvand, millel on teksti ja taustavärvide vahel tugevaim kontrastsus.
Valmispealkirjalaadide kasutamine veebiosades
Pealkirjad on mõeldud skannimiseks nii visuaalselt kui ka hõlbustustehnoloogia abil. Ideaaljuhul selgitavad pealkirjad jaotise, veebiosa või lehe sisu. Kasutage valmispealkirjalaade ja looge kirjeldavad pealkirjatekstid, et muuta ekraanilugeri kasutajatel jaotise, veebiosa või lehe struktuuri määratlemine ja pealkirjade vahel liikumine hõlpsamaks.
Korraldage pealkirjad loogilises järjestuses. Kasutage näiteks laade Pealkiri 1, Pealkiri 2 ja seejärel Pealkiri 3, mitte Pealkiri 3, Pealkiri 1 ja seejärel Pealkiri 2. Korraldage veebiosades olev teave väikesteks osadeks. Ideaalis kuuluks iga pealkirja alla ainult mõni lõik.
Üksikasjalikud juhised pealkirjadega töötamise kohta leiate artiklist Hõlbustusfunktsioonidega sisu ja linkide lisamine SharePoint Online'i saidile.
Vältige tabelite kasutamist
Üldiselt vältige võimaluse korral tabeleid ja esitage andmeid muul viisil, näiteks pealkirjadega lõikudena. Kindla laiusega tabeleid võib luubi kasutajatel olla raske lugeda, kuna sellised tabelid sunnivad sisu kindlale suurusele. See muudab fondi väga väikseks, mis sunnib suurendi kasutajaid horisontaalselt kerima, eriti mobiilsideseadmetes.
Kui peate kasutama tabeleid, järgige järgmisi juhiseid, et veenduda, et tabel oleks võimalikult juurdepääsetav.
-
Ärge kasutage kindla laiusega tabeleid.
-
Veenduge, et tabelid renderdatakse kõigis seadmetes (sh telefonides ja tahvelarvutites) õigesti.
-
Kui teie tabelis on hüperlinke, redigeerige lingi tekste, et need oleksid loogilised ega murtaks lause kesklauset.
-
Veenduge, et tabeli- ja lehesisu oleks luubi abil hõlpsalt loetav. Vaadake seda mobiilsideseadmes ja veenduge, et inimesed ei pea näiteks telefonis lehte horisontaalselt kerima.
Tabelipäiste kasutamine
Ekraaniluger loendab tabelilahtreid, et tabelis järge pidada. Kui tabel on teises tabelis pesastatud või kui mõni lahter on ühendatud või tükeldatud, kaotab ekraaniluger järje ega saa enam tabeli kohta asjakohast teavet anda.
Ka tühjad lahtrid võivad ekraanilugerit kasutavat inimest eksitada, tekitades väärarusaama, nagu ei sisaldaks tabel rohkem teavet. Kasutage lihtsat tabelistruktuuri ainult andmete jaoks ja määrake veerupäise teave. Päiseteavet kasutavad ekraanilugerid ridade ja veergude tuvastamiseks.
-
Asetage kursor tabelis suvalisse kohta.
-
Teksti- ja tabelivormingu paani avamiseks valige veebiosa tööriistaribal

-
Valige jaotises Tabelilaadid päisereaga laad ja tugev värvikontrast (nt Päis või Kujunduse värviline päis).
-
Tippige päise tekst.
Sisu korraldamine hõlbustusfunktsioonidega loenditesse
Jaotise, veebiosa või lehe sisu hõlpsamaks lugemiseks korraldage teave väikesteks osadeks (nt täpp- või numberloenditeks).
-
Valige veebiosa tööriistaribal


-
Tippige loendiüksuse tekst.
-
Uue loendiüksuse lisamiseks vajutage sisestusklahvi (Enter) ja tippige loendiüksuse tekst.
Näpunäide.: Näiteks täpsemate, keerukamate ja kohandatavate loendite loomiseks jälgimiseks saate kasutada Microsoft Loendid rakendust ja linkida loendid omaSharePoint saidiga. Juhised leiate loendi Create.
Aseteksti lisamine piltidele
Asetekst aitab inimestel, kes ekraani ei näe, mõista, mis on piltidel, kujunditel, SmartArt-piltidel, diagrammidel ja muudel visuaalelementidel oluline. Asetekstis kirjeldage lühidalt pilti, selle eesmärki ja seda, mis on pildil oluline. Ekraanilugerid loevad kirjelduse ette kasutajatele, kes sisu ei näe.
Näpunäide.: Hea aseteksti koostamiseks veenduge, et edastamisel oleks pildi sisu ja eesmärk täpne ja üheselt mõistetav. Asetekst ei tohiks olla pikem kui lühike lause või kaks – enamasti piisab paarist hoolikalt valitud sõnast. Ärge korrake asetekstina ümbritseva teksti sisu ega kasutage fraase, mis viitavad piltidele (nt pilt millest või tõmmis millest). Aseteksti kirjutamise kohta leiate lisateavet artiklist Kõik, mida vajate tõhusa aseteksti kirjutamiseks.
Ärge kasutage piltidele paigutatud teksti ainsa viisina olulise teabe edastamiseks. Kui peate kasutama pilti, milles on tekst, korrake seda teksti veebiosas.
Kui pilt on näiteks puhtalt dekoratiivne, mainige seda asetekstis.
Heli- ja videosisu korral kaasake lisaks asetekstile ka vaegkuuljatele mõeldud subtiitrite lisamine.
Lisateavet selle kohta, kuidas tagada visuaalide ja meediumide kaasatus, leiate artiklist Hõlbustusfunktsioonidega piltide ja meediumide lisamine SharePoint Online'i saidile.
Tiitlialal taustpildile aseteksti lisamine
Kui kasutate tiitliala veebiosas taustapilti, veenduge, et lisate sellele aseteksti.
-
Tiitliala veebiosas valige tiitliala paani avamiseks

-
Tippige väljale Asetekst taustapildi asetekst.
Aseteksti lisamine piltidele muudes veebiosades peale tiitlialade
-
Valige pilt ja seejärel valige

-
Tippige väljale Asetekst pildi asetekst.
Hõlbustusfunktsioonidega hüperlingitekstide Create
Ekraanilugereid kasutavad inimesed otsivad vahel üles linkide loendi. Lingi tekst peaks andma sihtkoha kohta selget ja täpset teavet. Näiteks vältige lingitekstide kasutamist, näiteks "Klõpsake siin", "Kuva see leht", Mine siia" või "Lisateave". Selle asemel lisage sihtlehe täispealkiri.
Näpunäide.: Kui hüperlingi sihtlehe pealkiri iseloomustab lehe sisu hästi, kasutage hüperlingi teksti jaoks sihtlehe nime. Näiteks vastab see hüperlingi tekst sihtlehe tiitlile: Create Microsofti mallidega rohkem.
Üksikasjalikud juhised hüperlinkide loomise kohta leiate artiklist Hõlbustusfunktsioonidega sisu ja linkide lisamine SharePoint Online'i saidile.
Hõlbustusfunktsioonidega fondivormingu ja -värvi kasutamine
Hõlbustusfunktsioonidega font ei välista ega aeglusta lugemiskiirust, kui keegi loeb teie saidil teksti (sh nägemis- või lugemispuudega inimesed). Õige font parandab lehe teksti loetavust ja loetavust.
Lugemiskoormuse vähendamiseks valige tuttavad seriifideta fondid (nt Arial või Calibri). Vältige läbiva suurtähe kasutamist ning kursiivi ja allakriipsutusega liialdamist.
Nägemispuudega isik võib teatud värvidega edasi antud tähendusest ilma jääda. Lisage näiteks värvide järgi korraldatud hüperlingitekstile allakriipsutus, et värvipimedad inimesed saaksid aru, et tegemist on lingitud tekstiga, isegi kui nad seda värvi ei näe. Pealkirjade puhul kaaluge paksu kirja või suurema fondi kasutamist.
Saidi tekst peaks olema loetav suure kontrastsusega režiimis. Kasutage näiteks eredaid värve või kontrastseid värviskeeme värvispektri vastandvärvidega. Mustvalgete värviskeemide korral on värvipimedatel inimestel hõlpsam eristada teksti ja kujundeid.
Juhised fontide ja tekstiga töötamise kohta leiate artiklitest Hõlbustusfunktsioonidega sisu ja linkide lisamine SharePoint Online'i saidile ja Teksti lisamine SharePointi ruumi.
Hõlbustusfunktsioonide testimine ekraanilugeri abil
Kui teie sait või leht on avaldamiseks valmis, võite proovida ekraanilugeri (nt Jutustaja) abil sisus liikuda. Jutustaja sisaldab Windows, seega pole vaja midagi installida. See on üks täiendav võimalus näiteks navigeerimis- või asetekstidega seotud probleemide avastada.
Näpunäide.: Värvikontrasti kontrollimiseks saate kasutada ühte usaldusväärse veebisaidi tasuta tööriistadest, näiteks Värvikontrasti analüsaator või Värvikontrasti kontroll.
-
Käivitage ekraaniluger. Näiteks Jutustaja käivitamiseks vajutage klahvikombinatsiooni Ctrl + Windowsi logoga klahv + sisestusklahv (Enter).
-
Vajutage klahvikombinatsiooni Ctrl+F6, kuni fookus (sinine ristkülik) asub käsuribal.
-
Vajutage üks kord tabeldusklahvi (Tab) ja seejärel lehel allapoole liikumiseks allanooleklahvi. Lahendage kõik ilmnenud hõlbustusfunktsioonidega seotud probleemid.
-
Ekraanilugerist väljumine. Näiteks Jutustaja sulgemiseks vajutage klahvikombinatsiooni Ctrl + Windowsi logoga klahv + sisestusklahv (Enter).
Vaata ka
Ressursid SharePoint Online’is hõlbustusfunktsioonidega saitide loomiseks
SharePointi lehel navigeerimise kohandamine
Outlooki meilisõnumite kasutamise hõlbustamine erivajadustega inimestele
PowerPointi esitluste erivajadustega inimestele juurdepääsetavaks muutmine
Wordi dokumentide kasutamise hõlbustamine erivajadustega inimestele
Exceli dokumentide kasutamise hõlbustamine erivajadustega inimestele
OneNote'i märkmike kasutamise hõlbustamine erivajadustega inimestele
Visio skeemi kasutamise hõlbustamine erivajadustega inimestele
Sway kujunduse muutmine erivajadustega inimestele juurdepääsetavaks
Erivajadustega klientidele mõeldud tehniline tugi
Microsoft soovib parimat võimalikku kasutuskogemust pakkuda kõigile meie klientidele. Kui olete erivajadustega kasutaja või kui teil on hõlbustusfunktsioonide kohta küsimusi, pöörduge tehnilise abi saamiseks Microsofti erivajadustega inimeste tugiteenindusse. Erivajadusega inimeste tugiteeninduse töötajad on kursis paljude populaarsete abi- ja hõlbustusvahenditega ning oskavad abi pakkuda nii inglise, hispaania ja prantsuse keeles kui ka ameerika viipekeeles. Oma piirkonna tugiteeninduse kontaktandmed leiate Microsofti erivajadustega inimeste tugiteeninduse veebisaidilt.
Kui olete riigiasutuses, eraettevõttes või suurettevõttes töötav kasutaja, pöörduge ettevõtetele mõeldud erivajadustega inimeste tugiteenindusse.











