Sektordiagrammi osade esiletõstmiseks ilma aluseks olevaid andmeid muutmata saate välja tõmmata üksiku sektori, eraldada terve sektordiagrammi või suurendada või virnastada terveid jaotisi sektordiagrammi või lintdiagrammi lintdiagrammi abil.
Sektordiagrammi üksiku sektori rõhutamiseks saate selle ülejäänud sektordiagrammist tagasi nihutada. Selleks tehke järgmist.
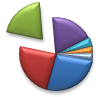
-
Klõpsake sektordiagrammi.
-
Topeltklõpsake sektorit, mille soovite välja tõmmata, ja lohistage siis sektorit diagrammi keskkohast eemale.
Terve sektordiagrammi tükeldamine

Kiireim viis kõigi sektorite sektordiagrammist väljatoomiseks on klõpsata sektordiagrammi ja lohistada see siis diagrammi keskosast eemale.
Laienduse täpsemaks juhtimiseks tehke järgmist.
-
Paremklõpsake sektordiagrammi ja seejärel klõpsake käsku Vorminda andmesarja.
-
Eraldatuse suurendamiseks lohistage liugurit Sektordiagramm irdsektordiagramm või sisestage arv protsendiväljale.
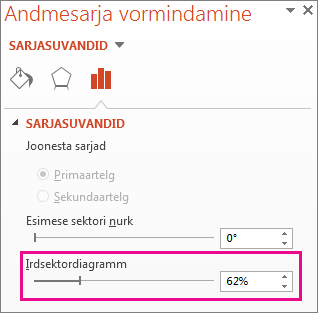
Näpunäide.: Sektordiagrammi perspektiivi muutmiseks saate diagrammi pöörata.
Tähelepanu tõmbamine väikestele sektoritele sektordiagrammil sektordiagrammil või lintdiagrammil
Sektordiagrammid ja lintdiagrammid hõlbustavad sektordiagrammi väikeste sektorite kuvamist. Seda tüüpi diagrammid eraldavad väiksemad sektorid põhisektordiagrammist ja kuvavad need teises sektordiagrammis või virnlintdiagrammis.
Alltoodud näites liidab sektordiagramm kolme väikseima sektori kuvamiseks teise sektordiagrammi. Võrrelge tavalist sektordiagrammi enne:
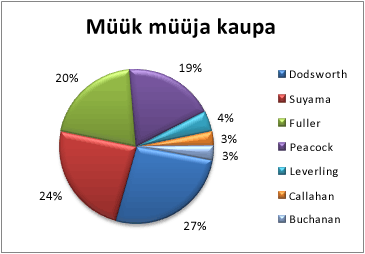
sektordiagrammi järel:
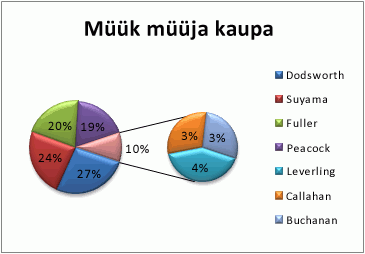
Kui te ei näita, mitu andmepunkti tuleks teiseses sektor- või virnas kuvada, kaasatakse diagrammile automaatselt kolm väikseimat andmepunkti. Selles näites on see 3%, 3% ja 4%.
Ise tegemiseks tehke järgmist.
-
Paremklõpsake diagrammi ja seejärel klõpsake käsku Muuda sarja diagrammitüüpi.
-
Klõpsake nuppu Sektordiagramm ja seejärel valige Sektordiagramm sektordiagrammist või Lintdiagramm sektordiagrammist.
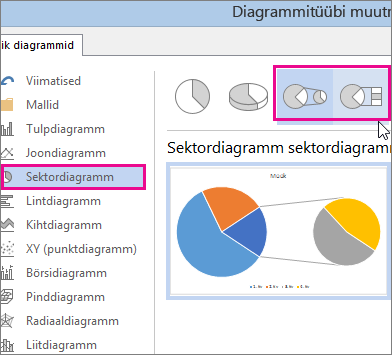
-
Teiseses sektordiagrammis kuvatavate andmete muutmiseks klõpsake laiendatavat sektordiagrammi ja seejärel klõpsake paani Andmesarja vormindamine väljal Sarja tükeldamisalus teiseses diagrammis kuvatavate andmete tüüpi.
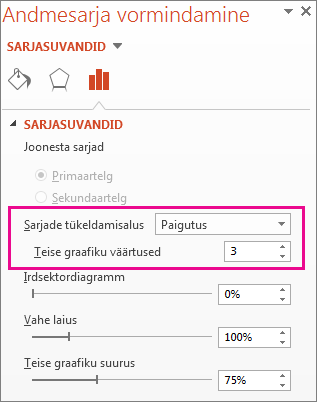
-
Teisesel diagrammil kuvatavate andmepunktide arvu muutmiseks on teil kaks võimalust.
-
Kui tükeldate sarja asukoha järgi, sisestage väljale Teise graafiku väärtused soovitud kohtade arv (nt 3, kui soovite kolme väikseima väärtuse).
-
Kui tükeldate sarja väärtuse või protsendiväärtuse alusel, tippige väljale Väärtused väiksemad kui mõni muu arv. Ülaltoodud näites ( 3%, 3% ja 4%) võite sisestada 5%.
Märkused:
-
Vasakpoolne diagramm on alati põhidiagramm; teisene diagramm asub alati sellest paremal. Seda paigutust ei saa muuta.
-
Konnektorijooned lisatakse automaatselt. Soovi korral saate need eemaldada või konnektorilaade muuta.
-
Excelis võivad andmesiltidel kuvatavad protsendid olla ümardatud. Sel juhul ei lisata tõenäoliselt kuni 100. Probleemi lahendamiseks muutke protsendi jaoks määratud komakohtade arvu dialoogiboksi Lahtrite vormindamine vahekaardil Arv (menüü Avaleht > jaotis Arv > dialoogiboksi käiviti

-
-










