Microsoft Outlook Express on põhilisi e-posti toiminguid võimaldav tasuta programm. Saate Outlook Expressi meilisõnumid ja kontoteabe importida Microsoft Outlooki.
Outlook Expressis vastab iga meilikaust omaette failile. Näiteks on Outlook Expressi sisendkaust eraldi fail nimega Inbox.dbx. Outlook seevastu talletab iga sõnumi omaette failina. Kui Outlook Express ja Outlook on installitud erinevatesse arvutitesse, siis on oluline seda teada, et oskaksite õige kausta vajaduse korral üles leida ja kopeerida.
Meilisõnumite importimiseks valige soovitud toiming vastavalt sellele, kas Outlook Express ja Outlook on installitud samasse arvutisse või erinevatesse arvutitesse.
Kui Outlook ja Outlook Express on installitud samasse arvutisse
-
Impordi- ja ekspordiviisardi käivitamiseks klõpsake menüüs Fail nuppu Ava > Impordi.
-
Klõpsake valikut Impordi Interneti meilisõnumid ja aadressid ja seejärel nuppu Edasi.
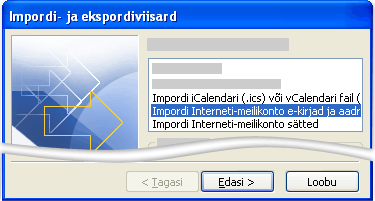
-
Klõpsake käsku Outlook Express.
-
Märkige ruut Impordi meilisõnumid.
-
Klõpsake nuppu Edasi.
-
Klõpsake nuppu Valmis.
-
Impordikokkuvõtte koopia salvestamiseks klõpsake nuppu Salvesta sisendkausta.
Kui Outlook ja Outlook Express on installitud erinevatesse arvutitesse.
Sõnumite üleviimiseks impordi- ja ekspordiviisardi abil peate õiged failid esmalt üles otsima arvutist, kuhu on installitud Outlook Express, ning kopeerima need seejärel arvutisse, kuhu on installitud Outlook.
Märkus.: Outlook Expressi andmete kopeerimisest ühiskausta ei piisa. Peate kausta kopeerima arvutisse, kuhu Outlook on installitud.
Outlook Expressi kausta kopeerimine
-
Klõpsake arvutis, kus on häälestatud teie Outlook Expressi konto, Outlook Expressi menüü Tööriistad käsku Suvandid.
-
Klõpsake vahekaarti Hooldus.
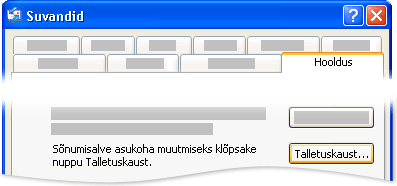
-
Klõpsake nuppu Talletuskaust ja märkige üles kogu dialoogiboksi Sõnumisalve asukoht väljal kuvatav tee.
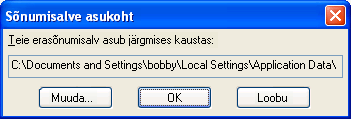
Näpunäide.: Märkige see asukoht kindlasti üles, et saaksite seda hiljem kasutada. Üks võimalus seda kiiresti teha on valida kogu väljal kuvatav teave, vajutada kopeerimiseks klahvikombinatsiooni CTRL+C ning avada siis Microsoft Notepad ja vajutada teabe Notepadi kleepimiseks klahvikombinatsiooni CTRL+V.
-
Vajaduse korral muutke Windows Exploreri vaikevaadet nii, et näeksite ka peitkaustu. Outlook Expressi kaust asub peitkaustas.
-
Liikuge dialoogiboksis Sõnumisalve asukoht määratud asukohta.
-
Tehke ühte järgmistest.
-
Kopeerige terve Outlook Expressi kaust irdkandjale (nt disketile, DVD-le või kantavasse mäluseadmesse). Seejärel kopeerige kaust arvutisse, kuhu Outlook on installitud.
Märkus.: Outlook Expressi kausta kopeerimisel Outlookiga arvutisse pole oluline, kuhu te kausta paigutate, kuna teavet talletatakse seal üksnes ajutiselt. Kopeerige kaust kohta, kus te selle kergesti jälle üles leiate.
-
Kopeerige terve Outlook Expressi kaust võrgukohta, millele on juurdepääs mõlemal arvutil. Seejärel kopeerige kaust arvutis, kuhu Outlook on installitud, võrgukohast arvutisse.
-
-
Avage Outlook Express arvutis, kuhu Outlook on installitud. Kui teilt küsitakse meilikonto loomise kohta, klõpsake nuppu Loobu.
-
Klõpsake menüüs Tööriistad käsku Suvandid.
-
Klõpsake vahekaarti Hooldus.
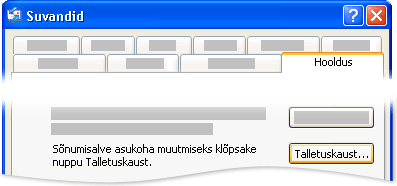
-
Klõpsake nuppu Talletuskaust ja siis nuppu Muuda.
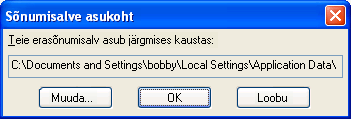
-
Liikuge kohta, kuhu te Outlook Expressi kausta kopeerisite, ja klõpsake seda kausta.
-
Dialoogiboksi Kausta otsimine sulgemiseks klõpsake nuppu OK.
-
Dialoogiboksi Kausta otsimine sulgemiseks klõpsake nuppu OK.
-
Kui teilt küsitakse, kas soovite kasutada uusi sõnumeid või asendada need vana salve asukohast pärinevate sõnumitega, klõpsake vana salve kasutamiseks nuppu Jah.
-
Väljuge Outlook Expressist ja käivitage see siis toimingu lõpuleviimiseks uuesti.
Outlook Expressi sõnumite eksportimine Outlooki
-
Klõpsake menüüs Fail nuppu Ava > Impordi.
-
Klõpsake valikut Impordi Interneti meilisõnumid ja aadressid ja seejärel nuppu Edasi.
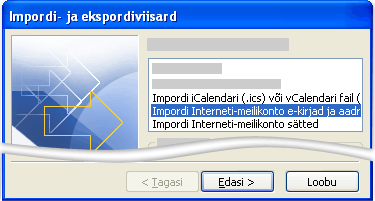
-
Klõpsake käsku Outlook Express.
-
Märkige ruut Impordi meilisõnumid.
-
Klõpsake nuppu Edasi.
-
Klõpsake nuppu Valmis.
-
Impordikokkuvõtte koopia salvestamiseks klõpsake nuppu Salvesta sisendkausta.
Kontonime ja kontosätete importimine Outlook Expressist
-
Klõpsake menüüs Fail nuppu Ava > Impordi.
-
Klõpsake raadionuppu Impordi Interneti meilikonto sätted ja seejärel nuppu Edasi.
-
Klõpsake käsku Outlook Express ja seejärel nuppu Edasi.
-
Järgige impordi- ja ekspordiviisardi järgmisi juhiseid.










