Märkus.: Soovime pakkuda teie keeles kõige ajakohasemat spikrisisu niipea kui võimalik. See leht on tõlgitud automaatselt ja sellel võib leiduda grammatikavigu või ebatäpsusi. Tahame, et sellest sisust oleks teile abi. Palun märkige selle lehe allservas, kas sellest teabest oli teile kasu või mitte. Soovi korral saab ingliskeelset artiklit lugeda siit.
Uue sõnumi loomiseks Outlook Web App on sama lihtne kui nupu Uus meilisõnum. Sõnumile vastates on sama lihtne. Valige vasta, Vasta kõigilevõi Saada edasi sõnumi ülaosas lugemispaanil kuvada.
|
Selles artiklis käsitletakse Outlook Web Appi, mida kasutatakse asutustes, kus hallatakse meiliservereid, kus töötab Exchange Server 2013 või 2010. Kui olete Microsoft 365 või Exchange Server 2016 või 2019 kasutaja, on teie meiliprogrammiks Outlooki veebirakendus. Outlooki veebirakenduse kohta abi saamiseks lugege artiklit Outlooki veebirakenduse kohta abi otsimine. |
-
Klõpsake tööriistaribal nuppu Uus meilisõnum.
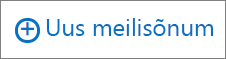
-
Et või koopia Real, tippige kõigile, kellel on kausta Kontaktid või ettevõtte aadressiloendi nimi. Võite ka sisestada e-posti aadress.
Märkus.: Esimest korda sisestate isiku nimi, Outlook Web App otsib selle isiku meiliaadress. Otsida nimi on salvestatud, et see lahendab kiiremini järgmine kord, et valida sõnumi adressaate.
-
Lisage teema, tippige oma sõnum ja seejärel valige

Kui vastate sõnumile, kolm üksust tehakse automaatselt. Uue sõnumi vormil on kaasatud, teema ja algsõnumi teksti ja eesliite (Re:) lisatakse see näitab vastuse.
Ainult sõnumi saatjale vastamiseks
-
Valige lugemispaanil sõnum ja valigevasta sõnumi ülaosas

-
Tippige oma vastus ja seejärel valige

Saatja on sõnumi ja kõigile teistele adressaatidele vastamine
-
Valige lugemispaanil sõnum ja seejärel valigeVasta kõigile

-
Tippige oma vastus ja seejärel valige

Kui rakendate sõnumile, teema ja sõnumi kaasatakse uue sõnumi vorm automaatselt. Eesliite (Fw:) lisatakse sõnumi edasisaatmise.
-
Lugemispaanil valige sõnum ja seejärel valige

-
Tehke ühte järgmistest.
-
Tippige reale Adressaat , kuvatakse teade selle isiku nimi või meiliaadress.
või
-
Valige või koopia avada oma aadressiloendid .
-
-
Tippige sõnum ja seejärel valige

Menüü Lisa 
-
Manuse lisamine Valige

-
Lisage pilt, mis kuvatakse sõnumi Valige

-
Signatuuri käsitsi lisamine Valige

Outlook Web App pakub Veel toiminguid 
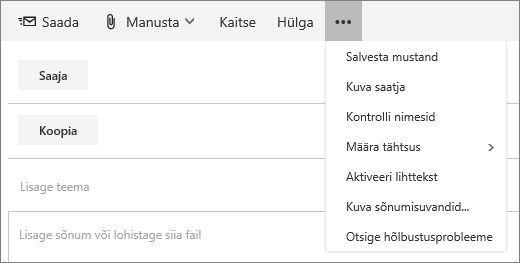
-
Salvestage Outlook Web App salvestab automaatselt sõnumi saate koostada selle, kuid te saate teostada sundsalvestamist igal ajal.
-
Kuva Salakoopia Salakoopia abil saate lisada kellegi adressaatide loend, samal ajal peites nime teiste adressaatide.
-
Kuva saatja Kui teil on õigus saata sõnumeid enam kui ühelt aadressilt, selle välja abil muuta selle aadressilt koostatava sõnumi.
-
Kontrollige nimesid Valige see suvand, et märkige nimed ja meiliaadressid, mis on tipitud veenduge, et see on võimalik sõnumeid saata.
-
Tähtsuse määramine Kasutada sõnumi tähtsuse määramine. See ei muuda, kuidas käsitletakse sõnumit, kuid see võimaldab adressaatide teavitada, kui see on kõrge tähtsus või madal tähtsus.
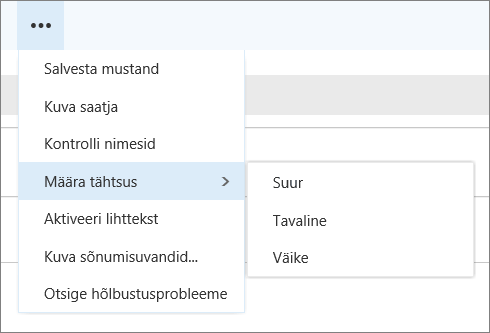
-
Aktiveerige Lihttekst Muutke Aktiveeri HMLseadistus standard abil.
-
Sõnumisuvandite kuvamine See suvand pakub täiendavaid Sõnumisuvandid , kus saate määrata sõnumi tundlikkuse ja lugemisteatise taotlemine.
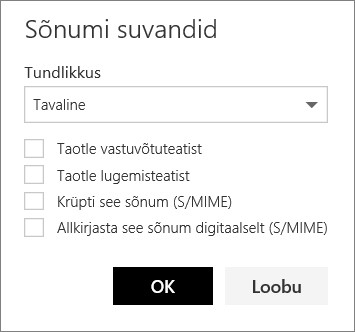
Tundlikkuse sätted on tavaline, isiklik, eraja konfidentsiaalne. Need sätted on teavitamise ainult ja ei muuda sõnumi käsitsemise viisi.
Taotle vastuvõtuteatist, kui soovite teada, kui jõudnud saadetud sõnumi adressaatidele. Lugemisteatise ütleb teile, kui saadetud sõnumi loetuks märgitud. Mõned meiliprogrammide siiski lubada adressaatide valimiseks, kui nad vastata lugemisteatiste.
NB!:
-
Võite näha võimalus sõnumi krüptida või digitaalselt allkirjastada, olenevalt sellest, kas teie administraator on sisse lülitatud need funktsioonid.
-
Kui teabeõiguste halduse sätted on teie konto jaoks saadaval, näete ka suvandit õiguste määramine. Saate õigusi, näiteks vältimiseks adressaadid, mida olete saatnud sõnumi edasisaatmine või vasta kõigile kaudu teile saadetud sõnumile vastamine.
Outlook Web App, saate alustada, peatada ja taaskäivitage kirjutamist igal ajal. Outlook Web App salvestab automaatselt sõnumi, millega töötate.
Teade, et alustada, kuid ei saada leidmiseks kõigepealt kaustaloendis kausta Mustandid . Kõik Mustandid hoitakse seal seni, kuni ta olete saatnud või kustutatud.
Kui te ei leia mustand sõnum mustandite kausta, otsige see algse sõnumi samasse kausta. Sõna mustand kuvatakse sõnumiloendis algse sõnumi saatnud isiku nime kõrval.
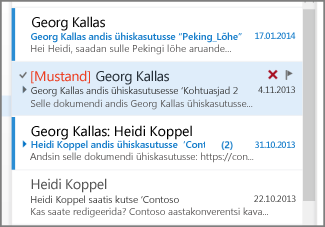
Sõnumi mustandi reageerimine
Valige mustand sõnum sõnumiloendis lugemispaani kuvamiseks. Saate Hülga mustand või töötamist jätkata.
-
Kuva sõnum uues aknas Saate vaadata eraldi aknas koostatava sõnumi. Valige avatud eraldi aknas

-
Kui soovite sõnumi adressaatide lisamine Iga kord enne sõnumi saatmist saate lisada rohkem adressaadid. Kui soovite või koopia Real, tippige adressaadi nimi või meiliaadress.










