Excelis saate PivotTable-liigendtabelis või PivotChart-liigenddiagrammis andmeid liigendamiseks muuta andmete väljapaigutust. PivotTable-liigendtabeli väljaloendi abil saate välju lisada, ümber korraldada või eemaldada, et kuvada andmed PivotTable-liigendtabelis või PivotChart-liigenddiagrammis täpselt nii, nagu soovite.
Vaikimisi värskendatakse PivotTable-liigendtabeli väljaloendis tehtud muudatused aruande paigutuses automaatselt. Jõudluse parandamiseks suure hulga välisandmete kasutamisel saate ajutiselt aktiveerida käsitsi värskendamise.
PivotTable-liigendtabeli loomisel kuvab Excel PivotTable-liigendtabeli väljaloendi, et saaksite välju PivotTable-liigendtabelisse lisada, neid vajadusel ümber korraldada ja ümber paigutada või PivotTable-liigendtabelist eemaldada. PivotTable-liigendtabeli väljaloendis kuvatakse vaikimisi kaks jaotist.
-
Ülaservas asuv väljajaotis väljade lisamiseks PivotTable-liigendtabelisse ja sealt eemaldamiseks
-
A layout section at the bottom for rearranging and repositioning fields
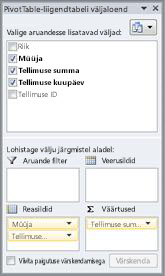
PivotTable-liigendtabeli väljaloendi saate dokkida Exceli akna mõlemale küljele ja selle suurust horisontaalselt muuta. Samuti saate PivotTable-liigendtabeli väljaloendi dokkimise tühistada. Sel juhul saate selle suurust muuta nii vertikaalselt kui ka horisontaalselt.
Kui PivotTable-liigendtabeli väljaloendit ei kuvata, veenduge, et klõpsaksite PivotTable-liigendtabelis suvalist kohta.
PivotTable-liigendtabeli väljaloendi sulgemisel saate selle uuesti kuvada. Paremklõpsake PivotTable-liigendtabelit ja seejärel klõpsake käsku Kuva väljaloend. Samuti võite klõpsata lindil nuppu Väljaloend (PivotTable-liigendtabeli tööriistad, menüü Suvandid , jaotis Kuva PivotTable-liigendtabeli jaoks). PivotChart-liigenddiagrammi tööriistad, menüü Analüüsi jaotis Kuvamine/peitmine .
Kui pivotTable-liigendtabeli väljaloendis ei kuvata välju, mida soovite kasutada, värskendamine PivotTable-liigendtabelit või PivotChart-liigenddiagrammi, et kuvada pärast viimast toimingut lisatud uued väljad, arvutuslikud väljad, mõõdud, arvutuslikud mõõdud või dimensioonid (PivotTable-liigendtabeli tööriistad, menüü Suvandid , jaotis Andmed ).
Oluline on mõista, kuidas PivotTable-liigendtabeli väljaloend toimib, ja viise, kuidas korraldada eri tüüpi välju, et saavutada soovitud tulemused PivotTable-liigendtabeli või PivotChart-liigenddiagrammi väljapaigutuse loomisel.
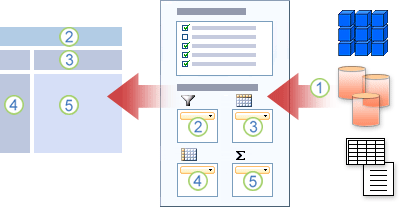
1. Väline andmeallikas sisaldab struktureeritud andmeid, mis on korraldatud ühe või mitme väljana (ehk veergudena), mis kuvatakse väljaloendis.
2. Teisaldage väli väljaloendi alale Aruandefilter, mis teisaldab välja samal ajal PivotTable-liigendtabeli alale Aruandefilter.
3. Teisaldage väli väljaloendi alale Veerusilt, mis teisaldab välja samaaegselt PivotTable-liigendtabeli alale Veerusilt.
4. Välja teisaldamine väljaloendi alale Reasilt, mis teisaldab välja samaaegselt PivotTable-liigendtabeli alale Reasilt.
5. Välja teisaldamine väljaloendi alale Väärtused, mis teisaldab välja samaaegselt PivotTable-liigendtabeli alale Väärtused.
Väljapaigutuse loomiseks kasutage järgmisi juhiseid väljade Väärtus, Nimi ja Dimensioon teisaldamiseks väljajaotisest paigutusejaotise nelja aruandealasse.
-
Väärtuseväljad Kui märgite märkeruudu ainult arvuvälja jaoks, teisaldatakse see vaikimisi alale Väärtused.
-
Rea- ja veeruväljad Aladele Aruandefilter, Reasildid ja Veerusildid saab välja lisada ainult üks kord (nii arvuliste kui ka mittearvuliste andmetüüpide puhul). Kui proovite sama välja lisada mitu korda (nt paigutusejaotise aladele Reasildid ja Veerusildid ), eemaldatakse väli automaatselt algselt alalt ja lisatakse uude alasse.
-
Mõõdud OLAP-andmeallikas on sageli palju eri mõõtmete, hierarhiate ja tasemetega hierarhias korraldatud välju (või mõõte). Klõpsake nuppu laienda


Saate teisaldada ainult hierarhiad, atribuudid ja nimega hulgad aladele Reasildid, Veerusildid ja Aruandefiltrid.
Väärtuste alale saate teisaldada ainult mõõdud, arvutatud mõõdud ja juhtimismõõdikud (KPI-d).
PivotTable-liigendtabeli väljaloendis on viis eri vaadet, mis on loodud ja optimeeritud eri tüüpi PivotTable-liigendtabeli ülesannete jaoks.
-
Vaate muutmiseks klõpsake PivotTable-liigendtabeli väljaloendi ülaosas nuppu Väljaloendi vaated.
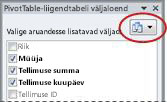
-
Valige loendist üks järgmistest vaadetest.
|
Väljajaotis ja alajaotis virnastatud |
See on vaikevaade ja see on mõeldud väikese arvu väljade jaoks. |
|
Väljajaotis ja alajaotis kõrvuti |
See vaade on mõeldud väljade lisamiseks ja eemaldamiseks, kui teil on igas alas rohkem kui neli välja. |
|
Ainult väljajaotis |
See vaade on mõeldud vaid paljude väljade lisamiseks ja eemaldamiseks. |
|
Ainult alajaotis (2 kuni 2) |
See vaade on mõeldud paljude väljade ümberkorraldamiseks. |
|
Ainult alajaotis (1 kuni 4) |
See vaade on mõeldud paljude väljade ümberkorraldamiseks. |
Näpunäide Väljajaotise ja alajaotise virnastatud ning väljajaotise ja alajaotise kõrvutivaates saate reguleerida iga jaotise laiust ja kõrgust, asetades kursori jaotisejagajale, kuni kursor muutub vertikaalseks topeltnooleks 

Pärast PivotTable-liigendtabeli või PivotChart-liigenddiagrammi loomist olete valmis lisama välju, mis sisaldavad aruandes kuvatavaid andmeid. Tavaliselt valitakse iga paigutusejaotise ala jaoks üks väli. Kindla välja erinevate väärtuste kuvamiseks saate lisada ka välja mitu koopiat alale Väärtused .
Kui PivotTable-liigendtabel on ühendatud välise andmeallikaga, mis sisaldab palju andmeid, saate enne aruandesse väljade lisamist filtreerida ühe või mitu välja, mis võib vähendada aruande värskendamiseks kuluvat aega.
PivotTable-liigendtabeli väljaloendis saate välju PivotTable-liigendtabelisse või PivotChart-liigenddiagrammi lisada, tehes ühte või mitut järgmistest.
-
Välja paigutamiseks paigutusjaotise määratud alale märkige soovitud välja ruut väljal Aruandesse lisatavate väljade valimine . Soovi korral saate välju hiljem ümber korraldada.
Märkus Vaikimisi lisatakse mittearvulised väljad alale Reasildid , arvulised väljad alale Väärtused ning OLAP-i (Online Analytical Processing) kuupäeva- ja kellaajahierarhiad alale Veerusildid .
-
Välja paigutamiseks paigutusjaotise kindlasse alasse paremklõpsake väljal Aruandesse lisatavate väljade valimine välja nime ja seejärel klõpsake käsku Lisa aruandefiltrisse, Lisa veerusildile, Lisa reasildile või Lisa väärtuste hulka.
-
Välja lohistamiseks paigutusjaotise alale klõpsake välja ja hoidke seda all väljal Aruandesse lisatavate väljade valimine ning lohistage see seejärel väljajaotisest soovitud paigutusjaotisse.
PivotTable-liigendtabelis, mis põhineb Exceli töölehel või välisandmetel OLAP-andmeallikast, võiksite sama välja alale Väärtused lisada mitu korda. Seda saate teha olenemata sellest, kas andmetüüp on arvväärtus või mittearvuline. Näiteks võib teil tekkida soov arvutusi kõrvuti võrrelda, nagu bruto- ja netokasum, suurim ja vähim läbimüük või klientide arv ja protsent klientide koguarvust.
-
Klõpsake PivotTable-liigendtabeli väljaloendi väljal Valige aruandesse lisatavad väljad soovitud välja ja hoidke seda all ning lohistage see paigutusjaotise alale Väärtused .
-
Korrake 1. juhist, et luua väljast nii palju koopiaid, mida soovite alal Väärtus kuvada.
-
Muutke PivotTable-liigendtabelis kokkuvõttefunktsiooni või kohandatud arvutust nii, nagu soovite igasse väljakoopiasse.
Näpunäide Kopeeritud väljade nime saate muuta ka PivotTable-liigendtabelis.
Märkmed
-
Kui lisate alale Väärtused kaks või enam välja (sõltumata sellest, kas need on sama välja koopiad või erinevad väljad), lisab väljaloend automaatselt alale Väärtused sildi Väärtuste veerg. Selle välja abil saate nihutada välja asukohti väärtustealal üles ja alla. Väärtuste veerusildi saate teisaldada isegi alale Veerusildid või Reasildid . Väärtuste veerusilti ei saa teisaldada alale Aruandefiltrid .
-
Aladele Aruandefilter, Reasildid ja Veerusildid saab välja lisada ainult üks kord (nii arvuliste kui ka mittearvuliste andmetüüpide puhul). Kui proovite sama välja lisada mitu korda (nt paigutusejaotise aladele Reasildid ja Veerusildid ), eemaldatakse väli automaatselt algselt alalt ja lisatakse uude alasse.
-
Teine võimalus sama välja lisamiseks alale Väärtused on valemi (ehk arvutusliku välja) kasutamine, mis kasutab valemis sama välja.
-
Viige kursor PivotTable-liigendtabeli väljaloendis väljale Valige aruandesse lisatavad väljad väljanimele ja klõpsake seejärel välja nime kõrval asuvat filtri rippnoolt.
Valige menüüs Filter soovitud filtrisuvandid.
PivotTable-liigendtabeli väljaloendis saate olemasolevaid välju ümber korraldada või neid ümber paigutada, kasutades ühte neljast paigutusejaotise allservas asuvast alast.
|
PivotTable |
Kirjeldus |
|---|---|
|
Väärtused |
Kasutatakse kokkuvõtvate arvuliste andmete kuvamiseks. |
|
Reasildid |
Kasutatakse kokkuvõtvate arvuliste andmete kuvamiseks. |
|
Veerusildid |
Kasutatakse väljade kuvamiseks veergudena aruande ülaservas. Allpool asetsev veerg pesastatakse teise kohe selle kohal asuvasse veergu. |
|
Aruande filter |
Kasutatakse kogu aruande filtreerimiseks aruande filtris valitud üksuse alusel. |
|
PivotChart-liigenddiagramm |
Kirjeldus |
|---|---|
|
Väärtused |
Kasutatakse kokkuvõtvate arvuliste andmete kuvamiseks. |
|
Teljeväli (kategooriad) |
Kasutatakse väljade kuvamiseks diagrammi teljena. |
|
Legendiväljad (sari) |
Kasutatakse väljade kuvamiseks diagrammi legendis. |
|
Aruande filter |
Kasutatakse kogu aruande filtreerimiseks aruande filtris valitud üksuse alusel. |
PivotTable-liigendtabelis väljade ümberkorraldamiseks klõpsake ühel alal väljanime ja seejärel valige üks järgmistest käskudest.
|
Nihuta üles |
Nihutab välja alal ühe koha võrra ülespoole. |
|
Nihuta alla |
Nihutab välja alal koha võrra alla. |
|
Nihuta algusse |
Teisaldab välja ala algusse. |
|
Nihuta lõppu |
Teisaldab välja ala lõppu. |
|
Teisalda aruandefiltrisse |
Teisaldab välja alale Aruandefilter. |
|
Teisalda reasiltide hulka |
Teisaldab välja alale Reasildid. |
|
Teisalda veerusiltide hulka |
Teisaldab välja alale Veerusildid. |
|
Teisalda väärtuste hulka |
Teisaldab välja alale Väärtused. |
|
Väärtusevälja sätted, Väljasätted |
Kuvab dialoogiboksid Väljasätted või Väärtusevälja sätted . Iga sätte kohta lisateabe saamiseks klõpsake dialoogiboksi üleservas olevat nuppu Spikker |
Näpunäide Samuti saate klõpsata ja hoida hiirenuppu all välja nime kohal ning lohistada seejärel välja väljajaotise ja paigutusejaotise vahel ning erinevate alade vahel.
PivotTable-liigendtabeli väljaloendist välja eemaldamiseks tehke ühte järgmistest.
-
Tühjendage väljal Aruandesse lisatavate väljade valimine selle välja märkeruut, mille soovite eemaldada.
Märkus Märkeruudu tühjendamisel eemaldatakse aruandest kõik välja esinemisjuhud.
-
Klõpsake paigutusalal välja, mille soovite eemaldada, ja seejärel klõpsake käsku Eemalda väli.
-
Klõpsake paigutusalal pikalt välja, mille soovite eemaldada, ja lohistage see siis PivotTable-liigendtabeli väljaloendist väljapoole.
Vaikimisi värskendatakse PivotTable-liigendtabeli väljaloendis tehtud muudatused aruande paigutuses automaatselt. Jõudluse parandamiseks suure hulga välisandmete kasutamisel saate ajutiselt aktiveerida käsitsi värskendamise režiimi. Käsitsi värskendamise režiimis saate PivotTable-liigendtabeli väljaloendis välju kiiresti lisada, teisaldada ja eemaldada. Siiski ei saa te aruannet kasutada enne, kui aktiveerite automaatse värskendamise režiimi.
-
PivotTable-liigendtabeli käsitsi värskendamise lubamiseks märkige PivotTable-liigendtabeli väljaloendi allservas ruut Viivita paigutuse värskendamisega .
Ettevaatust Pärast aruande paigutuse käsitsi värskendamist pivotTable-liigendtabeli väljaloendi sulgemine, ainult väljavaate aktiveerimine või Excelist väljumine hülgab kõik PivotTable-liigendtabelis tehtud paigutuse muudatused ilma kinnitust küsimata.
-
Tehke PivotTable-liigendtabeli väljaloendis väljapaigutuse muudatused ja seejärel klõpsake PivotTable-liigendtabelis paigutuse käsitsi värskendamiseks nuppu Värskenda .
-
Automaatse värskendamise taastamiseks pärast aruande paigutuse muutmist väljaloendis tühjendage ruut Viivita paigutuse värskendamisega .
Märkus PivotTable-liigendtabelit värskendatakse automaatselt iga kord, kui töövihiku avate.
PivotTable-liigendtabeli loomisel kuvab Excel PivotTable-liigendtabeli väljaloendi, et saaksite välju PivotTable-liigendtabelisse lisada, neid vajadusel ümber korraldada ja ümber paigutada või PivotTable-liigendtabelist eemaldada. PivotTable-liigendtabeli väljaloendis kuvatakse vaikimisi kaks jaotist.
-
Ülaservas asuv väljajaotis väljade lisamiseks PivotTable-liigendtabelisse ja sealt eemaldamiseks
-
A layout section at the bottom for rearranging and repositioning fields
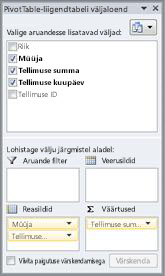
PivotTable-liigendtabeli väljaloendi saate dokkida Exceli akna mõlemale küljele ja selle suurust horisontaalselt muuta. Samuti saate PivotTable-liigendtabeli väljaloendi dokkimise tühistada. Sel juhul saate selle suurust muuta nii vertikaalselt kui ka horisontaalselt.
Kui PivotTable-liigendtabeli väljaloendit ei kuvata, veenduge, et klõpsaksite PivotTable-liigendtabelis suvalist kohta.
PivotTable-liigendtabeli väljaloendi sulgemisel saate selle uuesti kuvada. Juhtklahvi (Control) klõpsake PivotTable-liigendtabelit ja seejärel klõpsake käsku Kuva väljaloend. Samuti võite klõpsata menüüs PivotTable-liigendtabeli analüüs nuppu Väljaloend.
Kui pivotTable-liigendtabeli väljaloendis ei kuvata välju, mida soovite kasutada, värskendage PivotTable-liigendtabelit, et kuvada pärast viimast toimingut lisatud uued väljad, arvutuslikud väljad, mõõdud või dimensioonid: PivotTable-liigendtabeli analüüsimine > Värskenda.
Väljapaigutuse loomiseks kasutage järgmisi juhiseid väljade Väärtus, Nimi ja Dimensioon teisaldamiseks väljajaotisest paigutusejaotise nelja aruandealasse.
-
Väärtuseväljad Kui märgite märkeruudu ainult arvuvälja jaoks, teisaldatakse see vaikimisi alale Väärtused.
-
Rea- ja veeruväljad Aladele Aruandefilter, Reasildid ja Veerusildid saab välja lisada ainult üks kord (nii arvuliste kui ka mittearvuliste andmetüüpide puhul). Kui proovite sama välja lisada mitu korda (nt paigutusejaotise aladele Reasildid ja Veerusildid ), eemaldatakse väli automaatselt algselt alalt ja lisatakse uude alasse.
-
Mõõdud OLAP-andmeallikas on sageli palju eri mõõtmete, hierarhiate ja tasemetega hierarhias korraldatud välju (või mõõte). Klõpsake nuppu laienda


Saate teisaldada ainult hierarhiad, atribuudid ja nimega hulgad aladele Reasildid, Veerusildid ja Aruandefiltrid.
Väärtuste alale saate teisaldada ainult mõõdud, arvutatud mõõdud ja juhtimismõõdikud (KPI-d).
Pärast PivotTable-liigendtabeli või PivotChart-liigenddiagrammi loomist olete valmis lisama välju, mis sisaldavad aruandes kuvatavaid andmeid. Tavaliselt valitakse iga paigutusejaotise ala jaoks üks väli. Kindla välja erinevate väärtuste kuvamiseks saate lisada ka välja mitu koopiat alale Väärtused .
Kui PivotTable-liigendtabel on ühendatud välise andmeallikaga, mis sisaldab palju andmeid, saate enne aruandesse väljade lisamist filtreerida ühe või mitu välja, mis võib vähendada aruande värskendamiseks kuluvat aega.
PivotTable-liigendtabeli väljaloendis saate välju PivotTable-liigendtabelisse või PivotChart-liigenddiagrammi lisada, tehes ühte või mitut järgmistest.
-
Välja paigutamiseks paigutusjaotise määratud alale märkige soovitud välja ruut väljal PivotTable-liigendtabeli väljad . Soovi korral saate välju hiljem ümber korraldada.
Märkus Vaikimisi lisatakse mittearvulised väljad alale Reasildid , arvulised väljad alale Väärtused ning OLAP-i (Online Analytical Processing) kuupäeva- ja kellaajahierarhiad alale Veerusildid .
-
Välja lohistamiseks paigutusjaotise alale klõpsake välja ja hoidke seda all väljal PivotTable-liigendtabeli väljad ning lohistage see seejärel väljajaotisest soovitud paigutusjaotisse.
PivotTable-liigendtabelis, mis põhineb Exceli töölehel või välisandmetel OLAP-andmeallikast, võiksite sama välja alale Väärtused lisada mitu korda. Seda saate teha olenemata sellest, kas andmetüüp on arvväärtus või mittearvuline. Näiteks võib teil tekkida soov arvutusi kõrvuti võrrelda, nagu bruto- ja netokasum, suurim ja vähim läbimüük või klientide arv ja protsent klientide koguarvust.
-
Klõpsake PivotTable-liigendtabeli väljaloendi väljal PivotTable-liigendtabeli väljad soovitud välja ja hoidke seda all ning lohistage see siis paigutusjaotise alale Väärtused .
-
Korrake 1. juhist, et luua väljast nii palju koopiaid, mida soovite alal Väärtus kuvada.
-
Muutke PivotTable-liigendtabelis kokkuvõttefunktsiooni või kohandatud arvutust nii, nagu soovite igasse väljakoopiasse.
Näpunäide Kopeeritud väljade nime saate muuta ka PivotTable-liigendtabelis.
Märkmed
-
Kui lisate alale Väärtused kaks või enam välja (sõltumata sellest, kas need on sama välja koopiad või erinevad väljad), lisab väljaloend automaatselt alale Väärtused sildi Väärtuste veerg. Selle välja abil saate nihutada välja asukohti väärtustealal üles ja alla. Väärtuste veerusildi saate teisaldada isegi alale Veerusildid või Reasildid . Väärtuste veerusilti ei saa teisaldada alale Aruandefiltrid .
-
Aladele Aruandefilter, Reasildid ja Veerusildid saab välja lisada ainult üks kord (nii arvuliste kui ka mittearvuliste andmetüüpide puhul). Kui proovite sama välja lisada mitu korda (nt paigutusejaotise aladele Reasildid ja Veerusildid ), eemaldatakse väli automaatselt algselt alalt ja lisatakse uude alasse.
-
Teine võimalus sama välja lisamiseks alale Väärtused on valemi (ehk arvutusliku välja) kasutamine, mis kasutab valemis sama välja.
PivotTable-liigendtabeli väljaloendist välja eemaldamiseks tehke ühte järgmistest.
-
Tühjendage väljal PivotTable-liigendtabeli väljad selle välja märkeruut, mille soovite eemaldada.
Märkus Märkeruudu tühjendamisel eemaldatakse aruandest kõik välja esinemisjuhud.
-
Klõpsake paigutusalal pikalt välja, mille soovite eemaldada, ja lohistage see siis PivotTable-liigendtabeli väljaloendist väljapoole.
PivotTable-liigendtabeli loomisel kuvab Excel PivotTable-liigendtabeli väljaloendi, et saaksite välju PivotTable-liigendtabelisse lisada, neid vajadusel ümber korraldada ja ümber paigutada või PivotTable-liigendtabelist eemaldada. PivotTable-liigendtabeli väljaloendis kuvatakse vaikimisi kaks jaotist.
-
Ülaservas asuv väljajaotis väljade lisamiseks PivotTable-liigendtabelisse ja sealt eemaldamiseks
-
A layout section at the bottom for rearranging and repositioning fields
PivotTable-liigendtabeli väljaloendi avamiseks paremklõpsake PivotTable-liigendtabelit ja seejärel klõpsake käsku Kuva väljaloend.
Kui pivotTable-liigendtabeli väljaloendis ei kuvata välju, mida soovite kasutada, värskendamine PivotTable-liigendtabel või PivotChart-liigenddiagramm, et kuvada pärast viimast toimingut lisatud uued väljad, arvutuslikud väljad, mõõdud, arvutatud mõõdud või dimensioonid. Selleks paremklõpsake PivotTable-liigendtabelit ja valige Värskenda.
Väljapaigutuse loomiseks kasutage järgmisi juhiseid väljade Väärtus, Nimi ja Dimensioon teisaldamiseks väljajaotisest paigutusejaotise nelja aruandealasse.
-
Väärtused Kui märgite märkeruudu ainult arvuvälja jaoks, teisaldatakse see vaikimisi alale VÄÄRTUSED .
-
Read ja veerud Välja saate lisada kas aladele FILTER,ROWS või COLUMNS ainult üks kord, olenemata sellest, kas andmetüüp on arvuline või mittearvuline. Kui proovite sama välja lisada mitu korda (nt paigutusejaotise aladele READ ja VEERUD ), eemaldatakse väli automaatselt algselt alalt ja lisatakse uude alasse.
Pärast PivotTable-liigendtabeli või PivotChart-liigenddiagrammi loomist olete valmis lisama välju, mis sisaldavad aruandes kuvatavaid andmeid. Tavaliselt valitakse iga paigutusejaotise ala jaoks üks väli. Kindla välja erinevate väärtuste kuvamiseks saate lisada ka välja mitu koopiat alale Väärtused .
Kui PivotTable-liigendtabel on ühendatud välise andmeallikaga, mis sisaldab palju andmeid, saate enne aruandesse väljade lisamist filtreerida ühe või mitu välja, mis võib vähendada aruande värskendamiseks kuluvat aega.
PivotTable-liigendtabeli väljaloendis saate välju PivotTable-liigendtabelisse või PivotChart-liigenddiagrammi lisada, tehes ühte või mitut järgmistest.
-
Välja paigutamiseks paigutusjaotise määratud alale märkige väljal Väljade valimine soovitud ruut. Soovi korral saate välju hiljem ümber korraldada.
Märkus.: Vaikimisi lisatakse mittearvulised väljad alale READ , arvulised väljad alale VÄÄRTUSED ning OLAP-i (Online Analytical Processing) kuupäeva- ja kellaajahierarhiad alale VEERUD .
-
Välja paigutamiseks paigutusjaotise kindlasse alasse viige kursor väljanimele väljal Valige väljanimi ja klõpsake välja nime kõrval olevat punast rippnoolt ja seejärel klõpsake käsku Teisalda aruandefiltrisse, Teisalda veerusildile, Teisalda reasildile või Teisalda väärtuste hulka.
-
Välja lohistamiseks paigutusjaotise alale klõpsake välja ja hoidke seda all väljal Aruandesse lisatavate väljade valimine ning lohistage see seejärel väljajaotisest soovitud paigutusjaotisse.
PivotTable-liigendtabelis, mis põhineb Exceli töölehel või välisandmetel OLAP-andmeallikast, võiksite sama välja alale Väärtused lisada mitu korda. Seda saate teha olenemata sellest, kas andmetüüp on arvväärtus või mittearvuline. Näiteks võib teil tekkida soov arvutusi kõrvuti võrrelda, nagu bruto- ja netokasum, suurim ja vähim läbimüük või klientide arv ja protsent klientide koguarvust.
-
Klõpsake PivotTable-liigendtabeli väljaloendi väljal Väljade valimine soovitud välja ja hoidke seda all ning lohistage see siis paigutusjaotise alale Väärtused .
-
Korrake 1. juhist, et luua väljast nii palju koopiaid, mida soovite alal Väärtus kuvada.
-
Muutke PivotTable-liigendtabelis kokkuvõttefunktsiooni või kohandatud arvutust nii, nagu soovite igasse väljakoopiasse.
Näpunäide.: Kopeeritud väljade nime saate muuta ka PivotTable-liigendtabelis.
Märkused:
-
Kui lisate alale Väärtused kaks või enam välja (sõltumata sellest, kas need on sama välja koopiad või erinevad väljad), lisab väljaloend automaatselt alale Väärtused sildi Väärtuste veerg. Selle välja abil saate nihutada välja asukohti väärtustealal üles ja alla. Väärtuste veerusildi saate teisaldada isegi alale Veerusildid või Reasildid . Väärtuste veerusilti ei saa teisaldada alale Aruandefiltrid .
-
Aladele Aruandefilter, Reasildid ja Veerusildid saab välja lisada ainult üks kord (nii arvuliste kui ka mittearvuliste andmetüüpide puhul). Kui proovite sama välja lisada mitu korda (nt paigutusejaotise aladele Reasildid ja Veerusildid ), eemaldatakse väli automaatselt algselt alalt ja lisatakse uude alasse.
-
Teine võimalus sama välja lisamiseks alale Väärtused on valemi (ehk arvutusliku välja) kasutamine, mis kasutab valemis sama välja.
-
Viige kursor pivotTable-liigendtabeli väljaloendi väljal Vali väljad väljanimele, klõpsake välja nime kõrval punast rippnoolt ja valige Filter.
PivotTable-liigendtabeli väljade või PivotChart-liigenddiagrammi väljade loendis saate olemasolevaid välju ümber korraldada või neid ümber paigutada, kasutades ühte neljast paigutusejaotise allservas asuvast alast.
|
PivotTable |
Kirjeldus |
|---|---|
|
FILTRID |
Kasutatakse kogu aruande filtreerimiseks aruande filtris valitud üksuse alusel. |
|
VEERGUDE |
Kasutatakse väljade kuvamiseks veergudena aruande ülaservas. Allpool asetsev veerg pesastatakse teise kohe selle kohal asuvasse veergu. |
|
ROWS |
Kasutatakse kokkuvõtvate arvuliste andmete kuvamiseks. |
|
VALUES |
Kasutatakse kokkuvõtvate arvuliste andmete kuvamiseks. |
|
PivotChart-liigenddiagramm |
Kirjeldus |
|---|---|
|
FILTRID |
Kasutatakse kogu aruande filtreerimiseks aruande filtris valitud üksuse alusel. |
|
LEGEND (SARI) |
Kasutatakse väljade kuvamiseks diagrammi legendis. |
|
TELG (CAEGORIES) |
Kasutatakse väljade kuvamiseks diagrammi teljena. |
|
VALUES |
Kasutatakse kokkuvõtvate arvuliste andmete kuvamiseks. |
PivotTable-liigendtabelis väljade ümberkorraldamiseks klõpsake ühel alal väljanime ja seejärel valige üks järgmistest käskudest.
|
Nihuta üles |
Nihutab välja alal ühe koha võrra ülespoole. |
|
Nihuta alla |
Nihutab välja alal koha võrra alla. |
|
Nihuta algusse |
Teisaldab välja ala algusse. |
|
Nihuta lõppu |
Teisaldab välja ala lõppu. |
|
Teisalda aruandefiltrisse |
Teisaldab välja alale Aruandefilter. |
|
Teisalda reasiltide hulka |
Teisaldab välja alale Reasildid. |
|
Teisalda veerusiltide hulka |
Teisaldab välja alale Veerusildid. |
|
Teisalda väärtuste hulka |
Teisaldab välja alale Väärtused. |
|
Väärtusevälja sätted, Väljasätted |
Kuvab dialoogiboksid Väljasätted või Väärtusevälja sätted . |
Näpunäide.: Samuti saate klõpsata ja hoida hiirenuppu all välja nime kohal ning lohistada seejärel välja väljajaotise ja paigutusejaotise vahel ning erinevate alade vahel.
Välja eemaldamiseks tehke väljaloendis ühte järgmistest.
-
Tühjendage väljal Väljade valimine selle välja märkeruut, mille soovite eemaldada.
Märkus.: Märkeruudu tühjendamisel eemaldatakse aruandest kõik välja esinemisjuhud.
-
Klõpsake paigutusalal välja, mille soovite eemaldada, ja seejärel klõpsake käsku Eemalda väli.
-
Klõpsake paigutusalal pikalt välja, mille soovite eemaldada, ja lohistage see siis PivotTable-liigendtabeli väljaloendist väljapoole.
Kas vajate rohkem abi?
Kui teil on küsimusi, saate need esitada Exceli tehnikakogukonnafoorumis, kus teile vastavad asjatundjad, või teistele kasutajatele kogukonnafoorumis.
Lisateave
PivotTable-liigendtabeli loomine
Väljaloendi kasutamine väljade korraldamiseks PivotTable-liigendtabelis
PivotChart-liigenddiagrammi loomine
Andmete filtreerimine tükeldite abil
PivotTable-liigendtabeli ajaskaala loomine kuupäevade filtreerimiseks











