Võimalik, et soovite teisaldada PivotTable-liigendtabeli, et saaksite töölehelahtreid, ridu või veerge lisada aruande praegusesse asukohta.
-
Klõpsake PivotTable-liigendtabelit.
-
Klõpsake menüü PivotTable-liigendtabeli tööriistadalammenüüs Analüüs nuppu Teisalda PivotTable-liigendtabel.
Kuvatakse dialoogiboks PivotTable-liigendtabeli teisaldamine .
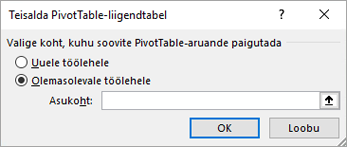
-
Tehke jaotises Valige koht, kuhu soovite PivotTable-liigendtabeli paigutada ühte järgmistest.
-
PivotTable-liigendtabeli paigutamiseks uuele töölehele alates lahtrist A1 klõpsake nuppu Uus tööleht.
-
PivotTable-liigendtabeli paigutamiseks olemasolevale töölehele valige Olemasolev tööleht ja seejärel tippige esimene lahter lahtrivahemikku, kuhu soovite PivotTable-liigendtabeli leida.
Teise võimalusena võite dialoogiboksi ajutiseks peitmiseks klõpsata nuppu Ahenda dialoogiboks


-
-
Klõpsake PivotTable-liigendtabelit.
-
Valige PivotTable-liigendtabeli > toimingud > Teisalda PivotTable-liigendtabel.
Kuvatakse dialoogiboks PivotTable-liigendtabeli teisaldamine .
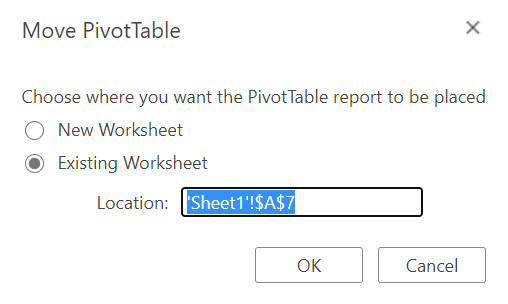
-
Tehke jaotises Valige koht, kuhu soovite PivotTable-liigendtabeli paigutada ühte järgmistest.
-
PivotTable-liigendtabeli paigutamiseks uuele töölehele alates lahtrist A1 klõpsake nuppu Uus tööleht.
-
PivotTable-liigendtabeli paigutamiseks olemasolevale töölehele valige Olemasolev tööleht ja seejärel tippige esimene lahter lahtrivahemikku, kuhu soovite PivotTable-liigendtabeli leida.
-
iPadi PivotTable-liigendtabel on saadaval klientidele, kes kasutavad Excelit iPadi versioonis 2.82.205.0 ja uuema versiooniga. Sellele funktsioonile juurdepääsuks veenduge, et teie rakendus on App Store'i kaudu värskendatud uusimale versioonile.
1. Valige kogu PivotTable-liigendtabel.
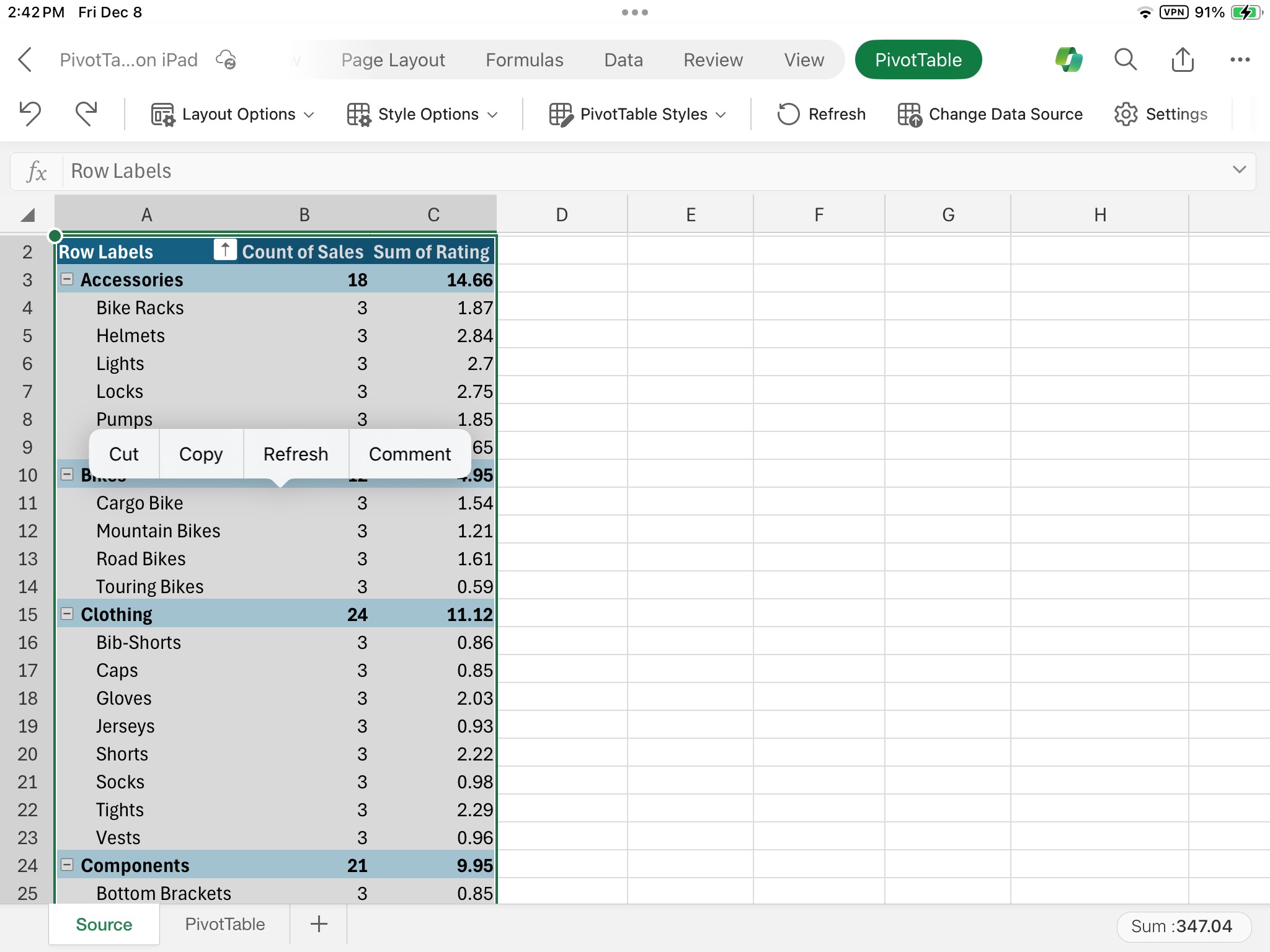
2. Puudutage nuppu Lõika.
3. Vajutage pikalt lahtrit töölehel, kuhu soovite PivotTable-liigendtabeli paigutada.
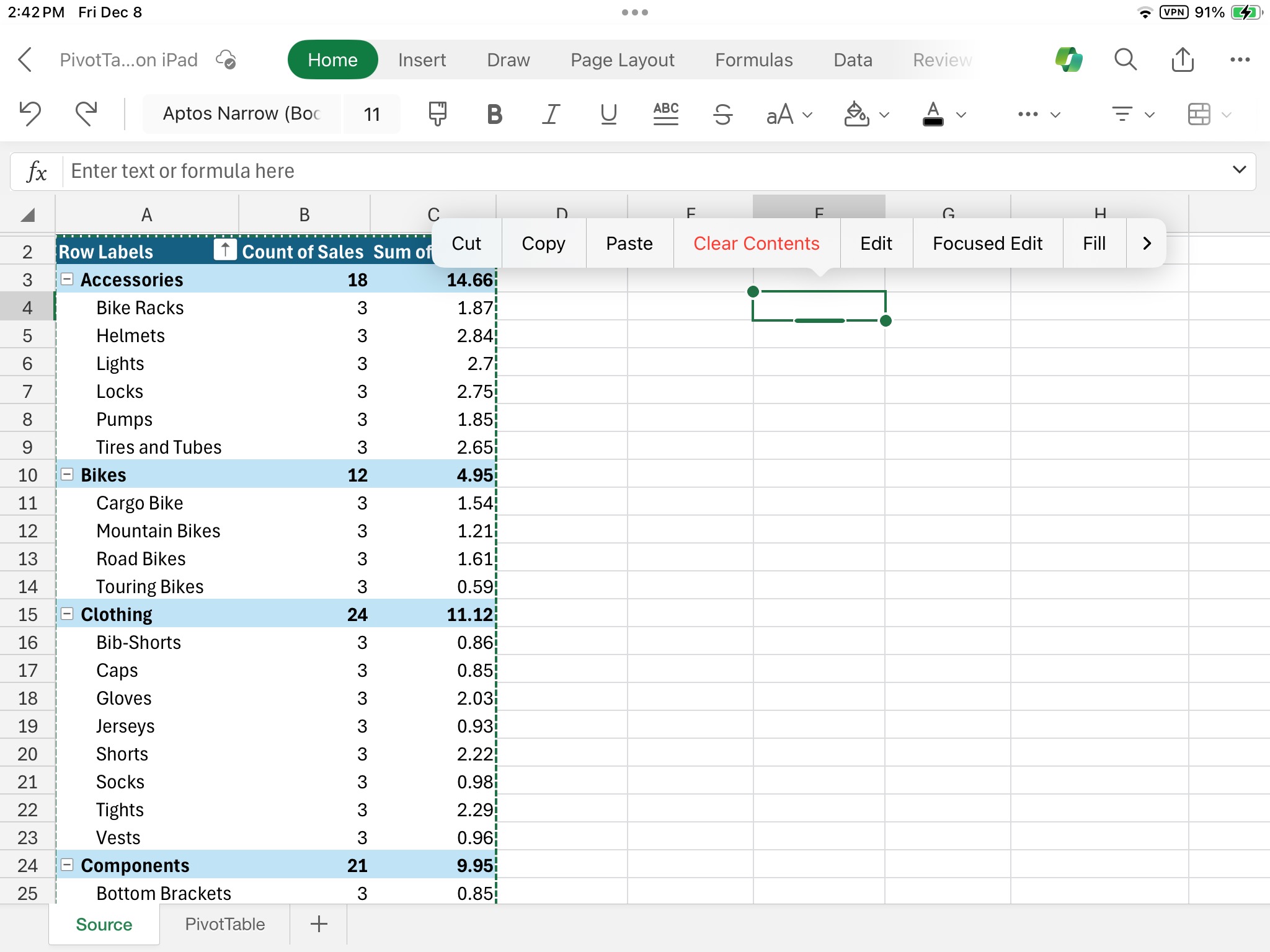
4. Puudutage nuppu Kleebi.
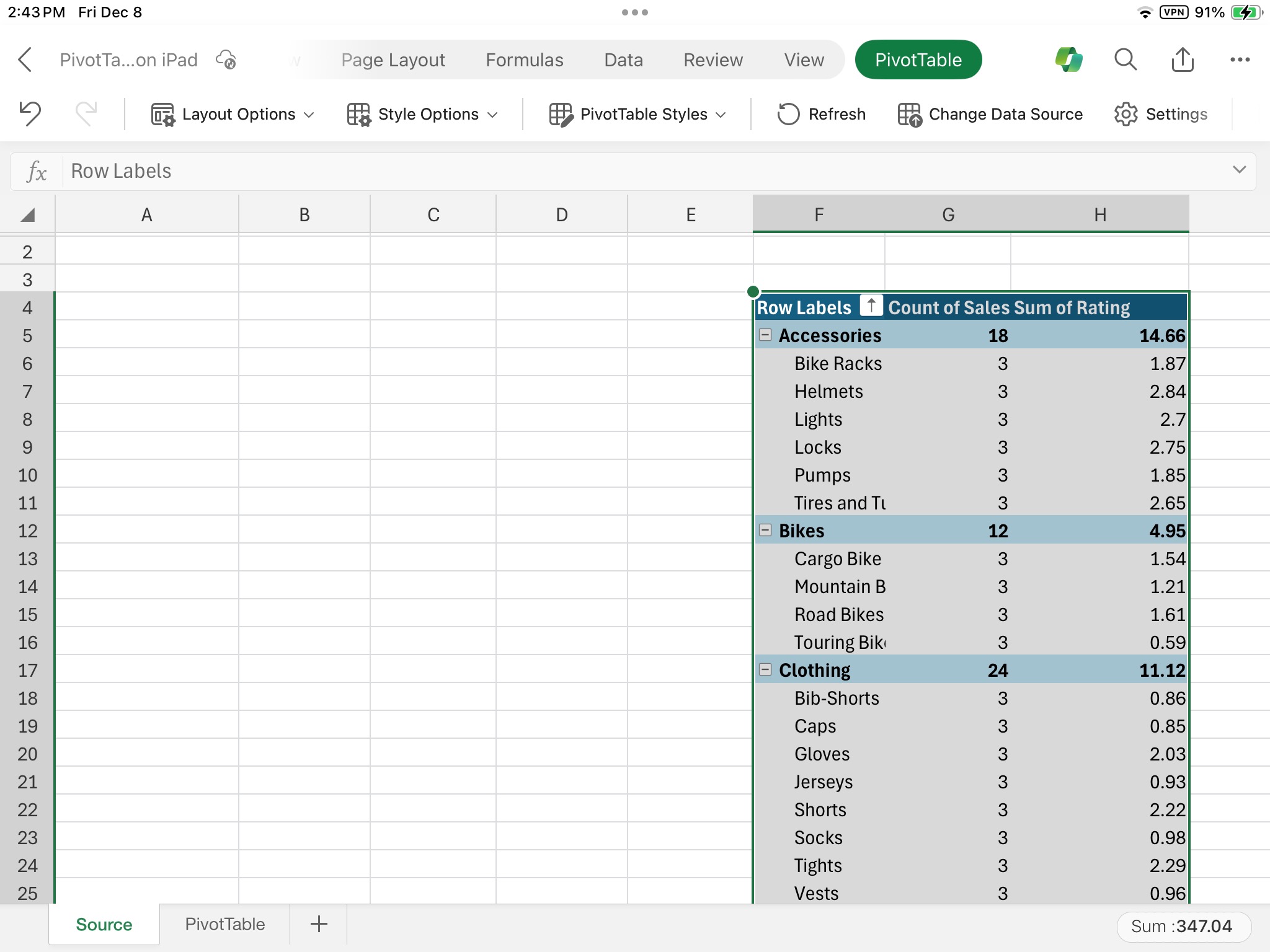
Kas vajate rohkem abi?
Kui teil on küsimusi, saate need esitada Exceli tehnikakogukonnafoorumis, kus teile vastavad asjatundjad, või teistele kasutajatele kogukonnafoorumis.










