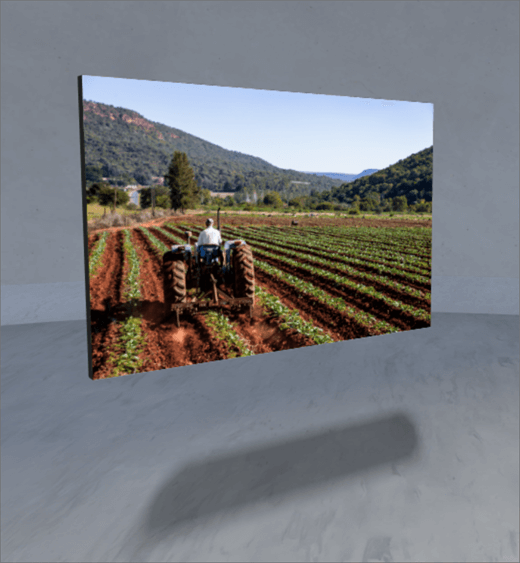
1. Kui te pole veel redigeerimisrežiimis, valige oma ruumi paremas ülanurgas nupp Redigeeri.
2. lõuendile valige ringis + ikoon.
3. Valige pilt.
4. Klõpsake, et paigutada veebiosa struktuuri (põrand) suvalisse kohta.
5. Valige failis valija, mida soovite kasutada, ja seejärel valige Ava.
6. Valige veebiosa ja seejärel klõpsake ikooni pliiats . Avaneb paan atribuut.
7. Valige pildi ilmeks oma eelistused.
-
Pildi taga oleva paneeli sügavus
-
Nurga raadius
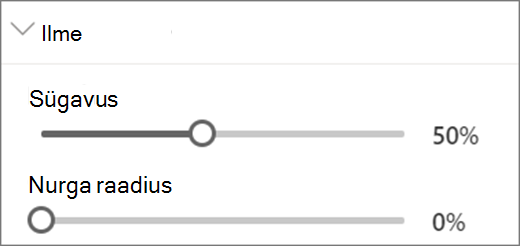
8. (valikuline) valige ja sisestage Alternatiivne tekst.
9. (valikuline) Kui soovite, et Poodium kuvataks pildi all, valige KuvaPoodium. Pildi ja poodiumi vahelise kauguse määramiseks kasutage liugurit kõrgust poodiumil .
10. Salvesta mustandina või avaldamisena.
Märkus.: Veebiosade suuruse ja paigutamise juhised leiate teemast Veebiosade lisamine ja kasutamine SharePointi ruumis.
Toimingute lisamine pildile
Toimingud muudavad veebiosade interaktiivseks. Saate oma veebiosa redigeerimise ajal toiminguid valida. Need muutuvad interaktiivseks pärast seda, kui salvestate oma ruumi mustandina või avaldate selle. Tegevuste lisamine on valikuline.
1. Valige redigeerimise ajal pildi veebiosa ja seejärel klõpsake ikooni pliiats . Avaneb paan atribuut. Liikuge kerides jaotisse toimingud.
2. Valige Lisa toiming.
-
Kui valite veebiosa, ilmneb päästiku toiming.
-
Kui klõpsate paremklõps (hiir) või pikk vajutus (kontroller), kuvatakse rohkem toiminguid .
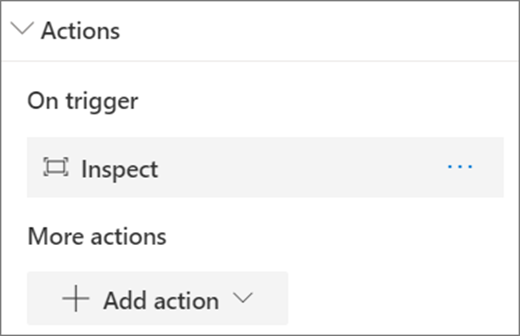
Märkus.: Selle veebiosa korral kontrollige (veebiosa lähemale) on vaikimisi käivitatud toiming. Selle muutmiseks valige ... (kolmikpunkt) > Kustuta. Rohkemate toimingutekonfigureerimiseks valige Add Action (lisa toiming) ja seejärel valige ... (kolmikpunkt). Toimingute uuesti järjestamiseks lohistage need soovitud tellimusele.
3. toimingu või toimingu käivitamiseks tehke More actionsjärgmist.
-
Inspekteerimine: veebiosa lähendamine.
-
Link mõnele muule tühikule: avab lingitud SharePointi ruumi.
-
Esita heli: manustatud helifail mängib.
-
Lehe või üksuse linkimine: avatakse lingitud URL (nt SharePointi leht või avalik veebisait).
4. (valikuline) sisestage Kirjeldus.
5. toimingute proovimiseks valige Salvesta mustandina või Avalda.










