Adressaadiloendi filtreerimine
-
Valige välja Väli allanool ja seejärel valige oma Excel postitusloendis veeru nimi, mida soovite kasutada esimese taseme filtrina.
-
Valige välja Võrdlus allanool ja seejärel valige võrdlussuvand.
-
Võrdne või Pole võrdne
-
Väiksem või suurem kui
-
Väiksem või võrdne või suurem kui või võrdne
-
On tühi või pole tühi
-
Sisaldab või ei sisalda
-
-
Tippige väljal Võrdluseks andmed, millele soovite, et välja Väli valik vastaks.
Kuna võrdlused pole tõstutundlikud, vastab MEGAN meganile, Meganile või mEGAN-ile.
-
(Valikuline) Teise taseme filtri lisamiseks valige vasakus veerus üks järgmistest.
-
Veendumaks , et mõlemad filtritingimused on täidetud.
-
Või veendumaks, et kummagi filtri tingimus on täidetud.
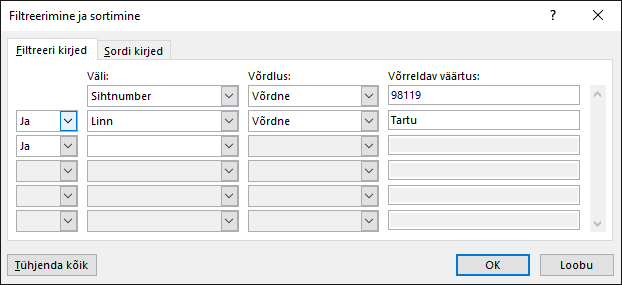
-
-
Korrake vastavalt vajadusele toiminguid 1–3.
-
Kui olete lõpetanud, klõpsake nuppu OK ja vaadake seejärel filtreeritud kirjete tulemeid.
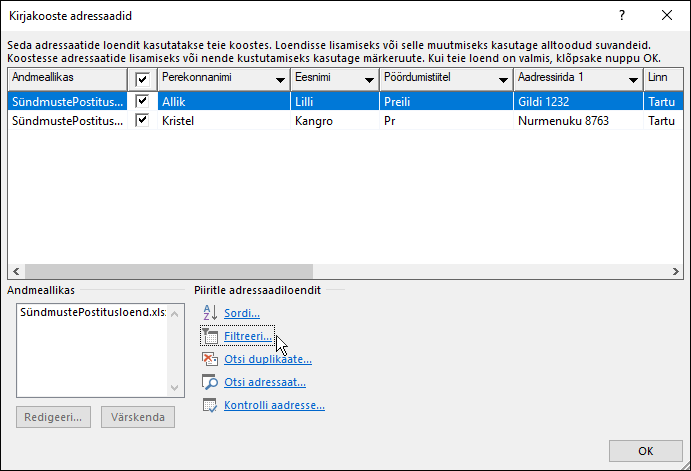
Loendi filtreerimine ainult kaasatavate ridade kuvamiseks
-
Valige Postitused > Redigeeri adressaate.
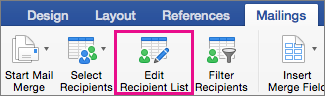
Kui nupp Redigeeri adressaate on tuhm, valige Vali adressaadid ja ühendage dokument postitusloendiga, mida soovite kasutada.
-
Valige Postitused >Filtreeri adressaadid.
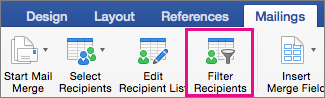
-
Valige jaotises Kirjete filtreerimine välja Väli kõrval olev nool ja seejärel valige veerg, mille alusel soovite filtreerida.
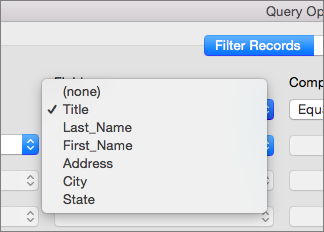
-
Valige Võrdlus ja seejärel valige võrdluse tüüp, mida soovite teha.
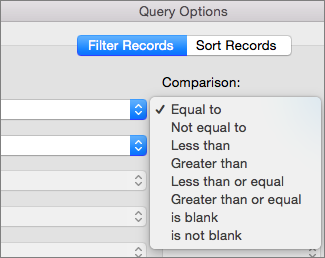
-
Tippige väljale Võrdlusalus filtri väärtus.
-
(Valikuline) Teise taseme filtri lisamiseks valige üks järgmistest.
-
Ja et mõlemad filtritingimused oleksid täidetud.
-
Või kas filtri tingimus on täidetud.
-
-
Korrake vastavalt vajadusele toiminguid 3–5.
-
Klõpsake nuppu OK.
Nüüd olete valmis kirjakoosteväljade lisamiseks meilikooste või Word for Maci meilikooste loomisel kasutatavasse dokumenti. Lisateavet vt Kirjakoosteväljade lisamine.










