NB!: Outlook Mobile kõrvaldas 2024. aasta juunis kasutuselt funktsiooni Esita minu meilisõnumid. Lisateavet leiate artiklist Cortana tootetoe lõpp.
Meilisõnumite kuulamiseks on mitu põhjust (nt õigekeelsuskontroll, multitegumtöö või suurem arusaamine ja õppimine). Outlook võimaldab teie seadme kõnesünteesifunktsiooni (TTS) abil kirjutatud teksti taasesitada kõnesünteesina.
Outlookis on meilisõnumite kuulamiseks mitu tööriista.
-
Ettelugemine loeb kogu meilisõnumi või osa sellest.
-
Ettelugemine loeb ette ainult valitud teksti. Räägi on saadaval ainult Windowsi jaoks. Lisateavet funktsiooni Räägi kohta leiate teemast Kõnesünteesifunktsiooni Räägi kasutamine teksti ettelugemiseks.
-
Kõne on MacOS-i sisseehitatud hõlbustusfunktsioon. Kui häälestate Kõne-eelistused Mac-arvuti süsteemieelistustes, saate teksti valida ja lasta selle ette lugeda, vajutades määratletud klaviatuurikombinatsiooni.
Outlookis ettelugemise sisse- või väljalülitamine
-
Valige Fail > Suvandid > hõlbustusfunktsioonid.
-
Märkige või tühjendage jaotises Rakenduse kuvamissuvandid ruut Kuva ettelugemine .
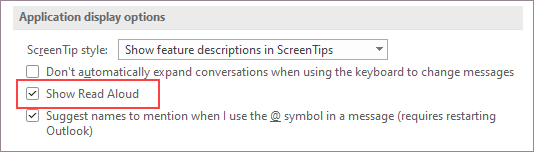
Outlookil meilisõnumite ettelugemise lubamine
Valige menüüs Avaleht nupp Loe ette. Juhtelemendid Loe ette kuvatakse paremas ülanurgas ja neid esitatakse vaikimisi.
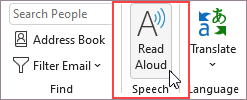
-
Ettelugemise peatamiseks valige Peata.
-
Ühelt lõigult teisele liikumiseks valige Eelmine või Edasi.
-
Ettelugemise sulgemiseks valige Peata (x).
Avatud meilisõnumis ettelugemise sisselülitamine
Valige menüü Sõnum jaotises Süvaluger nupp Loe ette.
Ettelugemissätete muutmine
Valige paremas ülanurgas juhtelementidelt hammasrattaikoon.
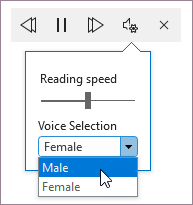
-
Lugemiskiiruse muutmiseks kasutage liugurit Lugemiskiirus.
-
Valige jaotises Hääle valimine soovitud hääl.
Kiirklahvid
Funktsiooni Loe ette saate hõlpsasti juhtida järgmiste Windowsi kiirklahvide abil.
|
CTRL + Alt + tühikuklahv |
Ettelugemise alustamine |
|
CTRL + tühik |
Ettelugemine või peatamine |
|
CTRL + vasaknool |
Eelmise lõigu algusse liikumine |
|
CTRL + paremnool |
Järgmise lõigu algusse edasi liikumine |
|
Alt + vasaknool |
Lugemiskiiruse vähendamine |
|
Alt + paremnool |
Lugemiskiiruse suurendamine |
Lugemiskiiruse suurendamine
Dokumentide kuulamine funktsiooni Räägi abil
Räägi on Wordi, Outlooki, PowerPointi ja OneNote’i sisseehitatud funktsioon. Ettelugemine loeb ette ainult teie valitud teksti. Ettelugemine loeb ette kogu dokumendi alates kursori asukohast (nt heliraamatust).
Funktsiooni Räägi kasutamiseks tehke järgmist.
-
Valige dokumendis sõna või tekstiplokk.
-
Valige kiirpääsuribal ikoon Räägi valitud teksti.
Näpunäide.: Juhised ikooni Räägi lisamiseks kiirpääsuribale leiate spikriartiklist Kõnesünteesifunktsiooni kasutamine teksti ettelugemiseks.
Toetatavad keeled
Funktsioon Loe ette kasutab dokumendi jaoks määratud õigekeelsuskontrolli keelt. Keele vahetamiseks lugege spikriartiklit Kõnesünteesifunktsioonide lugemise parandamine vales keeles.
Hääli
Olenevalt teie platvormist kasutab kõnesüntees (TTS) tarkvara, mis on teie seadmesse või Microsofti teenusesse sisse ehitatud. Saadaolevad hääled erinevad TTS-i teenustest. Kui kasutate süvaluger, lugege lisateavet spikriartiklist Häälte allalaadimine süvaluger, lugemisrežiimi ja ettelugemise jaoks.
Meie meeskond tegeleb häälte loomulikumaks muutmisega, seega otsime pidevalt täiustusi.
Tõrkeotsing
Kui teile ei kuvata valikut Loe ette, veenduge, et oleksite oma Microsoft 365 kontole sisse logitud, ja seejärel proovige Outlook taaskäivitada või välja ja siis uuesti sisse logida.
Privaatsus
Funktsioon Loe ette ei salvesta teie sisu ega heliandmeid. Microsoft kasutab teie sisu ainult helitulemite pakkumiseks. Lisateavet sisu analüüsimise kohta leiate teemast Office‘i võrguteenusepõhised lahendused.
Funktsiooni Loe ettelugemine sisse- või väljalülitamine Outlook
Ettelugemise sisselülitamine
-
Valige Vaade.
-
Paremklõpsake süvaluger > valige Loe ette.
Kõigi meilisõnumite või ühe meilisõnumi ettelugemine
Funktsioon Loe ette loeb kogu saidi alates kursori asukohast (nt heliraamatust). Kui lülitate sisse funktsiooni Loe ette, loetakse iga meilisõnumi saatjat, teemat, kuupäeva ja kellaaega kuni konkreetse meilisõnumi valimiseni.
Ettelugemise väljalülitamine
-
Valige Vaade.
-
Paremklõpsake süvaluger > valige Sule ettelugemine.
Peatamine ja ettelugemine
Kui funktsioon Loe ette on sisse lülitatud, kuvatakse pausi- ja navigeerimisjuhtelemendid saidi ülaservas, keskel.
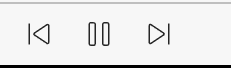
Dokumendi ettelugemiseks saate liikuda ka jaotise süvaluger rippmenüü kaudu.
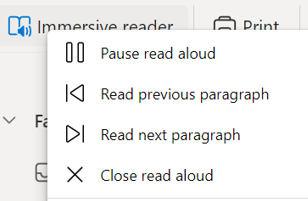
-
Ettelugemise peatamiseks valige Peata ettelugemine.
-
Ühelt lõigult teisele liikumiseks valige Loe eelmist lõiku või Loe järgmistlõiku.
-
Ettelugemise sulgemiseks valige käsk Sule ettelugemine.
Märkus.: Outlooki veebirakenduses pole ettelugemiseks kiirklahve. Hääle ettelugemine
Hääle kiiruse ja hääle tüübi reguleerimine
Hääle kiirus
1. Valige Häälesuvandid.
2. Reguleerige jaotises Kiirus liugurit suvandi Aeglane ja Kiire vahel.
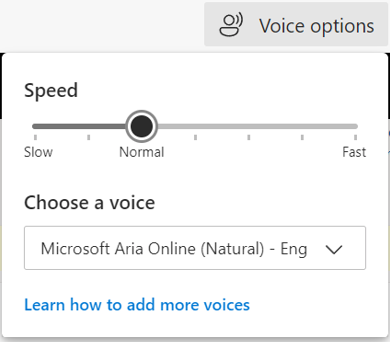
Hääle valimine
1. Valige Häälesuvandid.
2. Valige jaotises Kiirus hääl hääle, keele ja riigi nime järgi.
Märkus.: Lisateavet häälte lisamise kohta leiate teemadest Süvaluger häälte allalaadimine, Lugemisrežiim ja Ettelugemine.
Toetatavad keeled
Funktsioon Loe ette kasutab dokumendi jaoks määratud õigekeelsuskontrolli keelt. Keele vahetamiseks lugege spikriartiklit Kõnesünteesifunktsioonide lugemise parandamine vales keeles.
Hääli
Olenevalt teie platvormist kasutab kõnesüntees (TTS) tarkvara, mis on teie seadmesse või Microsofti teenusesse sisse ehitatud. Saadaolevad hääled erinevad TTS-i teenustest. Kui kasutate süvaluger, lugege lisateavet spikriartiklist Häälte allalaadimine süvaluger, lugemisrežiimi ja ettelugemise jaoks.
Meie meeskond tegeleb häälte loomulikumaks muutmisega, seega otsime pidevalt täiustusi.
Tõrkeotsing
Kui teile ei kuvata valikut Loe ette, veenduge, et oleksite oma Microsoft 365 kontole sisse logitud, ja seejärel proovige Outlook taaskäivitada või välja ja siis uuesti sisse logida.
Privaatsus
Funktsioon Loe ette ei salvesta teie sisu ega heliandmeid. Microsoft kasutab teie sisu ainult helitulemite pakkumiseks. Lisateavet sisu analüüsimise kohta leiate teemast Office‘i võrguteenusepõhised lahendused.
Meilisõnumite esitamise alustamine
-
Külgmenüü avamiseks valige oma konto pilt.
-
Puudutage nuppu Esita.
-
Täitke häälestusjuhised.
-
Cortana häälabiline.
Cortana kasutamine
-
Cortana kasutamiseks koos funktsiooniga Esita minu meilisõnumid lausuge "Hey Cortana" (Tere, Cortana!).
-
Öelge üks järgmistest toimingutest.
-
Jäta vahele
-
Lipp
-
Arhiiv
-
Kustutusklahv Delete
Minu meilisõnumite esitamise isikupärastamine
Valige Konto > Esita minu meilisõnumid.
Valige üks järgmistest.
-
Nipsamissuvandite kohandamine
-
Meilisõnumite mitteloetuks säilitamine
-
Cortana hääle valimine
-
Paluge Siril minu meilisõnumeid esitada










