|
Juhendav tugi teie brauseris võib pakkuda Office'i probleemidele digitaalseid lahendusi |
Järgnevalt on toodud peamised probleemid, millega kliendid kontaktide Outlooki importimisel kokku puutuvad.
Kui avate pärast kontaktide importimist Outlooki ja näete, et kogu teavet ei imporditud, avage Excelis .csv fail, et näha, kas kogu teave oli seal üldse olemas.
-
.csv faili saate Excelis nimede ja muu puuduva teabe lisamiseks redigeerida.
-
Outlookis peab esimene rida sisaldama veerupäiseid. Seega ei tohi neid muude andmetega asendada.
-
.csv faili salvestamisel küsib Excel teilt paar korda "Kas soovite kindlasti selle .csv vormingus salvestada?" Valige alati Jah. Kui valite Ei, läheb fail segaseks ja peate otsast peale alustama, eksportides kontaktide loendi lähtemeilisüsteemist.
-
Korrake juhiseid .csv faili Importimiseks Outlooki. Kui teilt küsitakse, kuidas duplikaate töödelda, valige kindlasti käsk Asenda duplikaadid imporditud üksustega.
Kui olete imporditoimingu lõpule viinud, kuid Outlookis kontakte ei kuvata, tehke järgmist.
-
Otsige lähtemeilisüsteemist (nt Google'ist) eksporditud CSV-fail üles. Kui eksportisite kontaktid Google'ist, on faili vaikenimi contacts.csv.
-
Exceli abil lähtemeilisüsteemist eksporditud CSV-faili avamine
-
Kontrollige, kas CSV-fail sisaldab andmeid. Kui CSV-failis pole mingit teavet, siis lähtemeilisüsteemist eksportimine ei toiminud. Sel juhul tehke järgmist.
-
Kustutage fail contacts.csv.
-
Eksportige kontaktid lähtemeilisüsteemist uuesti. Kui ekspordite Google'ist, eksportige kindlasti kõik kontaktid või õige kontaktirühm.
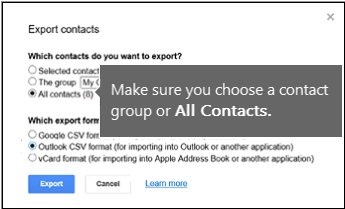
-
Pärast kontaktide eksportimist avage CSV-fail Excelis ja kontrollige, kas seal on andmeid. Faili sulgemisel küsib Excel teilt paar korda "Kas soovite kindlasti selle CSV-vormingus salvestada?" Valige alati Jah. Kui valite Ei, läheb fail segaseks ja te peate otsast peale alustama uue contacts.csv failiga.
-
Korrake eelkirjeldatud toiminguid faili contacts.csv importimiseks Outlooki.
-
Oletame, et soovite importida 800 kontakti, kuid saate neist importida ainult 300. Reas 301 oleva kontakti vorminguga võib olla probleeme. Eemaldage see rida ja importige .csv fail uuesti.
Erinevate stsenaariumide testimisel kuvati see tõrketeade, kui proovisin importida .csv faili, mis sisaldas halvasti vormindatud andmeid. Seega, kui saate selle tõrketeate, võib probleem olla selles. Proovige .csv fail kustutada, andmed uuesti eksportida ja seejärel importida.
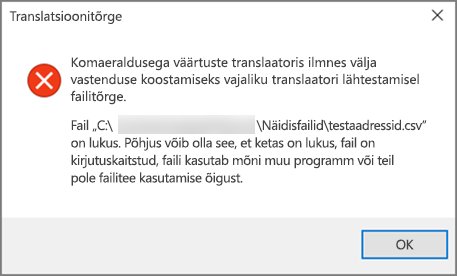
Erinevate stsenaariumide testimisel kuvati tõrketeade "Andmeid ei saa tuua..." tühja .csv importimisel. Seega, kui näete seda tõrketeadet, võib probleem olla selles.
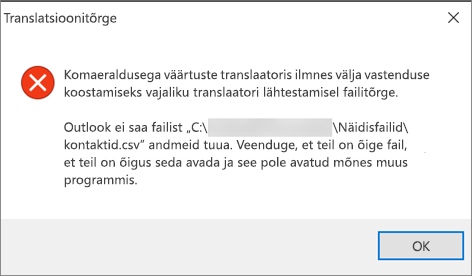
Excelis saate avada .csv faili ja vaadata, kas selles on andmeid. Kui pole, proovige kontaktid lähtemeilisüsteemist uuesti eksportida ja seejärel kontrollige, kas seal on andmeid, enne kui läbite faili Outlooki importimise juhised.
Teie meilikontoga on probleeme ja peate abi saamiseks helistama oma meiliteenusele. Oletame näiteks, et teil on Gmaili konto ja kasutate kontaktide importimiseks Outlooki töölauarakendust. Tõrketeade "Toimingut ei saanud lõpule viia, kuna teenusepakkuja ei toeta seda", tähendab, et teie Gmaili kontoga on midagi valesti ja peate abi saamiseks pöörduma Google'i klienditoe poole.
Kui kasutate Outlookis Outlook.com- või Hotmail.com kontot ja kuvatakse see tõrketeade, võib probleem olla selles, et kontaktide importimiseks tuleb konto häälestada IMAP-kontona. Mis on IMAP ja POP?
Outlook.com meilikonto konfigureerimiseks IMAP-i kasutamiseks tehke järgmist.
-
Esmalt eemaldage Outlook.com meilikonto Outlooki töölauarakendusest. Näiteks kui teil on Outlookis mitu meilikontot, saate paremklõpsata oma valitud meilikontot ja valida selle eemaldamiseks Outlooki töölauarakendusest käsu Eemalda . Kui see on outlooki töölauarakenduses praegu ainus konto, valige Fail > kontosätted > Kontosätted > Eemalda.
-
Nüüd lisage Outlook.com meilikonto tagasi Outlooki töölauaversiooni, kuid seekord häälestate selle IMAP-kontona.
-
Valige Outlooki töölauarakenduse ülaservas Fail.
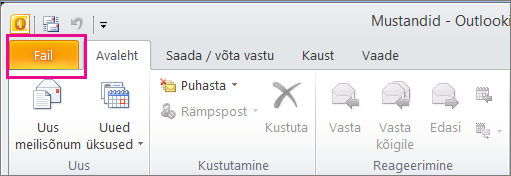
-
Valige Add Account (Lisa konto).
-
Tippige oma meilikonto nimi (nt Jakob), meiliaadress (nt jakob77@outlook.com) ja parool, mida kasutate oma meilikontole sisselogimiseks Outlook.com või Hotmail.com veebisaidil. Valige Serverisätete või täiendavate teenusetüüpide konfigureerimine käsitsi. Valige Edasi.
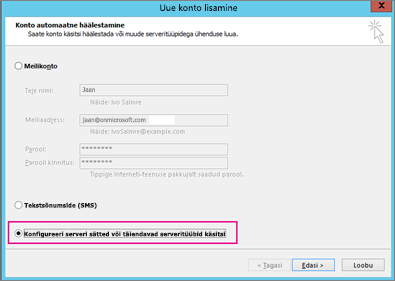
-
Valige Interneti meiliaadress.
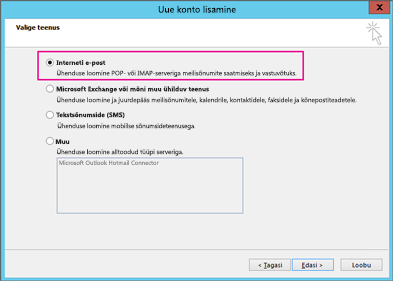
-
Sisestage järgmised sätted:
-
Konto tüüp: IMAP
-
Sissetuleva meili server: imap-mail.outlook.com
-
:Väljamineva meili server (SMTP) smtp-mail.outlook.com
-
Kasutajanimi: youralias@outlook.com (või mis tahes meiliaadress).
-
Parool: tippige meilikontole sisselogimiseks kasutatav parool (nt Outlook.com veebisaidil). Kui olete Two-Step autentimise lubanud, hankige rakenduseparool.
-
Valige Rohkem sätteid.
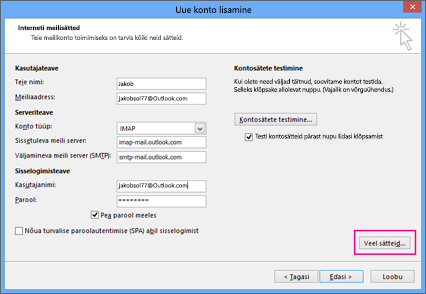
-
-
Valige vahekaart Väljamineva meili server ja valige Minu väljamineva meili server nõuab autentimist.
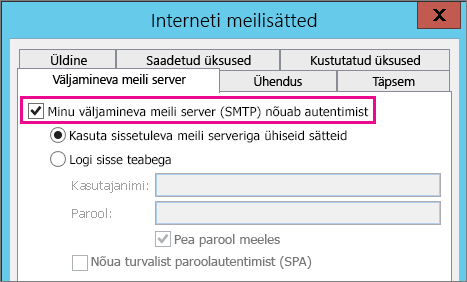
-
Valige vahekaart Täpsemalt ja sisestage järgmised sätted.
-
Sissetuleva meili server (IMAP): 993
-
Kasutage järgmist tüüpi krüptitud ühendust: SSL
-
Väljamineva meili server (SMTP): 587
-
Kasutage järgmist tüüpi krüptitud ühendust: TLS
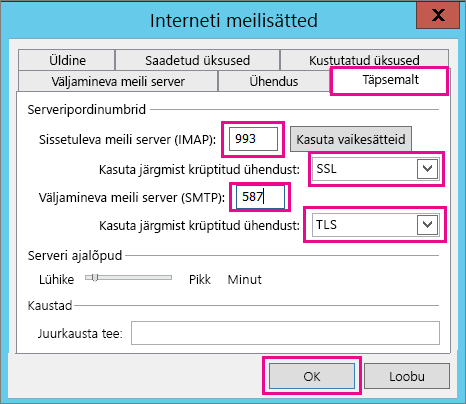
-
-
Valige OK.
-
Sätete testimiseks valige Edasi . Märkus. Ühenduse katkemise kõige levinum põhjus on meilis või paroolis olev kirjaviga. Kahjuks ei ütle Outlook teile, et probleem on selles, kuid kuvatakse arusaamatu tõrketeade. Kui ühendus ei tööta, kontrollige trükivigu ja proovige uuesti.
Rakenduses Outlook 2016 näeb Outlook.com meilikonto välja järgmine.
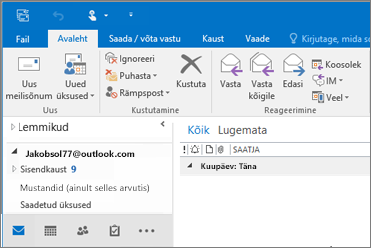
-
Tavaliselt tähendab see, et .csv failis, mida proovite importida, on probleem. .csv faili avamiseks kasutage Excelit. Kas kontaktide vorming on õige? Kas saate kõik kontaktid failist importida? Kui saate importida 100 kontakti, kuid mitte midagi pärast seda, on probleem reas 101. Kustutage see rida, salvestage fail tüübina .csv ja proovige CSV-fail uuesti importida.
Kas teil on päiserida? Kui te seda ei tee, siis on probleem. Lugege seda teemat failide .csv loomise/redigeerimise kohta. Sellel on link .csv näidisfailile, millel on hea päiserida.
Mul on kahju, et see teie kontoga juhtus! Oleme kuulnud muudest eksemplaridest, kus kõiki kontakte ei migreerita Outlook.com. Siit saate teada, kuidas hankida Microsoft Engineer oma kontaktide uurimiseks ja teisaldamiseks Hotmaili kontolt uuele Outlook.com kontole.
-
Logige sisse kontole Outlook.com.
-
Valige paremas ülanurgas ? ja seejärel Tagasiside.
-
Valige Anna tagasisidet.
-
Kirjeldage probleemi ja seejärel valige Edasi.
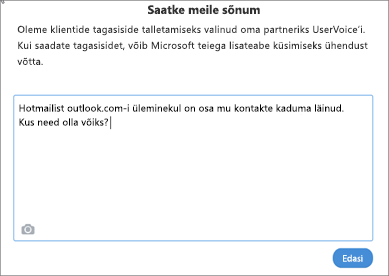
-
Valige Jäta vahele ja saada sõnum.
Teie probleem määratakse tehnikule uurimistöö tegemiseks ja teiega suhtlemiseks.
Lisateave
Kontaktide importimine Outlook.com-i või Hotmail.com-i kontole











