NB!: Versioonides Windows 7, 8 ja 8.1 ei toetata enam rakendust OneDrive'i sünkroonimisrakendus. Lisateave.
Microsoft OneDrive’i kaudu pääsete oma failidele ja fotodele juurde igalt poolt. Kui lisate arvutis asuvad failid OneDrive’i, on need alati olemas kõigis seadmetes, mida kasutate. Oma OneDrive’i sisu saate sirvida nii OneDrive’i rakenduses kui ka töölaual File Exploreris.
|
See artikkel sisaldab teavet, mis on seotud konkreetselt OneDrive’iga opsüsteemis Windows 8.1. Kui kasutate mõnda muud Windowsi versiooni või kui olete kasutusele võtnud uue OneDrive’i sünkroonimisrakendus’i sünkroonimisrakenduse (onedrive.exe), lugege teisi artikleid teemast OneDrive’i spikker. |
OneDrive’i käivitamine ja sätted
Kas ma pean OneDrive’i kasutamiseks logima oma arvutisse sisse Microsofti kontoga?
Jah, oma OneDrive’i sirvimiseks ja failide-sätete sünkroonimiseks peate sisse logima Microsofti kontoga. Kui logite sisse kohaliku kontoga, saate OneDrive’i rakendust kasutada ainult oma arvuti sirvimiseks. OneDrive’i failide sirvimiseks peate minema aadressile OneDrive.com.
Millised OneDrive’i sätted on vaikimisi sisse lülitatud?
Enamikus arvutites, kus töötab Windows 8.1 või Windows RT 8.1, on häälestatud järgmised OneDrive’i sätted.
-
Arvutiga tehtavad fotod (kui arvutil on kaamera) salvestatakse kausta Filmilint ja iga foto väiksema eraldusvõimega koopia salvestatakse automaatselt teie OneDrive’i.
-
OneDrive on dokumentide vaikesalvestuskoht. Soovi korral saate dokumendi alati ka mujale salvestada.
-
Windows salvestab OneDrive’i teie arvuti sätete varukoopia. Kui arvutiga midagi juhtub ja peate selle välja vahetama, saate oma sätted hõlpsalt üle kanda uude arvutisse. Täpsemalt vt teemast Sätete sünkroonimine arvutite vahel.
Avage oma arvuti sätted, et muuta järgmisi sätteid.
-
Nipsake kuva paremast servast sissepoole, koputage nuppu Sätted ja siis käsku Muuda arvuti sätteid. (Kui kasutate hiirt, viige kursor kuva paremasse allnurka, nihutage kursorit ülespoole, klõpsake nuppu Sätted ja klõpsake siis käsku Muuda arvuti sätteid.)
-
Valige OneDrive.
Kuidas saan oma OneDrive’i teisaldada arvutis teise kohta?
-
Avage File Explorer.
-
Hoidke all või paremklõpsake vasakpoolsel paanil nuppu OneDrive.
-
Valige Atribuudid ja seejärel Asukoht menüü .
-
Klõpsake nuppu Teisalda.
-
Valige oma kõvakettal mõni kaust ja seejärel valige käsk Vali kaust.
Märkus.: OneDrive saab sünkroonida ainult NTFS-failisüsteemiga vormindatud kettal (see on enamasti teie arvutis asuv kõvaketas) või välisel kõvakettal asuvaid kaustu. Kaasaskantavad mäluseadmed (nt USB-mälupulgad ja välkmälukettad) kasutavad muud failisüsteemi, nii et neid ei saa OneDrive’iga sünkroonida.
-
Valige Kausta teisaldamine dialoogiboksis Jah nupp.
Kui palju ruumi mul OneDrive’is on?
Lihtsaim viis oma OneDrive’i salvestusruumi ja vaba ruumi nägemiseks on logida sisse aadressil OneDrive.com. Samuti saate seda vaadata oma arvuti sätete kaudu.
-
Nipsake kuva paremast servast sissepoole, koputage nuppu Sätted ja siis käsku Muuda arvuti sätteid. (Kui kasutate hiirt, viige kursor kuva paremasse allnurka, nihutage kursorit ülespoole, klõpsake nuppu Sätted ja klõpsake siis käsku Muuda arvuti sätteid.)
-
Valige OneDrive.
Kuidas saan salvestusruumi juurde osta?
Lihtsaim viis on logida sisse aadressil OneDrive.com, klõpsata seal valikuid Sätted 
Konkreetses riigis või regioonis salvestusruumipaketi ostmiseks lugege teemat Salvestusruumipaketid riigiti/regiooniti.
OneDrive’i failid
Kas leidub faile, mida ei saa OneDrive’i salvestada?
Failid ei tohi olla suuremad kui 10 GB. Teatud tüüpi sisu on samuti keelatud. Lisateabe saamiseks vaadake käitumiskoodeksit. Tööga seotud failide puhul soovitame kasutada OneDrive.
Olen varem kasutanud Windowsi jaoks mõeldud OneDrive’i töölauarakendust. Mis on uut?
Kuna OneDrive on osa opsüsteemidest Windows 8 ja 8.1, on töölauarakendusel Windowsi eelmiste versioonidega võrreldes rohkem funktsioone ja see sünkroonib teistmoodi. Lugege artiklit Windows tuleb nüüd koos OneDrive’iga.
Miks on osa faile minu OneDrive’is saadaval ainult siis, kui mul on võrguühendus, ja kuidas saaksin need muuta kättesaadavaks ka ühenduseta režiimis?
Failid, mille te lisate OneDrive’i oma arvutist või mida olete selles arvutis avanud, muutuvad selles arvutis automaatselt kättesaadavaks ka ühenduseta režiimis. Failid, mille te loote OneDrive’i veebisaidil või mõnes teises arvutis, on teie arvutis ruumi säästmiseks saadaval ainult võrgus.
Ainult võrgus kättesaadava faili saab arvutis ühenduseta režiimis kättesaadavaks muuta, laadides selle oma arvutisse. Pidage meeles, et sellega luuakse failist teine versioon. Allalaaditud failis tehtavaid muudatusi ei sünkroonita OneDrive’i failiga. Muudetud versiooni uuesti OneDrive’i saatmiseks valige Salvesta nimega ning valige asukohaks OneDrive või laadige fail hiljem OneDrive’i.
Ainult võrgus olevate failide kohta leiate teavet artiklist Ainult võrguühendusega failid ja ühenduseta režiimis saadaolevad failid.
Miks mõni mu OneDrive’i fail pole mõnes rakenduses nähtav?
Mõni töölauarakendus ei pruugi osata avada ainult võrgus kättesaadavaid faile (ka siis, kui teil on võrguühendus). Kui ainult võrgus kasutatav fail pole teie kasutatavas töölauarakenduses näha, muutke failid kättesaadavaks ühenduseta režiimis, järgides ülaltoodud küsimuse juures antud juhiseid.
Mida saan teha oma OneDrive’i failidega, kui OneDrive’i häälestamine mu arvutis on veel pooleli?
Kui loote OneDrive’is uue faili või muudate faili siis, kui OneDrive’i häälestamine teie arvutis on alles pooleli, siis ei laadita neid faile üles enne häälestuse lõpulejõudmist. Kui muudate faili kättesaadavaks ühenduseta režiimis, ei laadita ka seda alla enne häälestuse lõpuleviimist. Faili allalaadimiseks enne häälestuse lõpulejõudmist avage see fail. Selgitamaks, kas OneDrive’i häälestus on lõpule jõudnud, tehke järgmist.
-
Avage OneDrive’i rakendus ja vaadake, kas ülemises parempoolses nurgas on tekst Kõik failid on ajakohased.
-
Puudutage või klõpsake File Exploreri vasakpoolsel paanil nuppu OneDrive ja vaadake, kas akna allservas olekuribal on tekst Failid on värskendatud.
Kas kustutatud OneDrive’i faile saab taastada?
Kustutatud OneDrive’i failide taastamiseks vaadake oma töölaual prügikasti või avage OneDrive’i veebisait ja puudutage või klõpsake alumises vasakpoolses nurgas linki Prügikast.
Lisateavet leiate teemast Kadunud või puuduvate failide otsimine OneDrive’is.
Miks mu failide üleslaadimiseks või allalaadimiseks kulub nii palju aega?
Veenduge, et teie arvuti poleks määratud unerežiimile, kui teil on käsil suure hulga (või väga suurte) failide üles- või allalaadimine. Selleks otsige „Toite ja unerežiimi sätted.“ Samuti vaadake näpunäiteid teemas Üles- ja allalaadimiskiiruse suurendamine.
Kuidas saan vaadata, kas failide üles- ja allalaadimine on veel käimas?
Üles- ja allalaadimise edenemist saate vaadata OneDrive’i rakenduses, File Exploreris ja ka olekuala OneDrive’i ikoonil tegumiriba parempoolses servas.
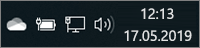
(Võimalik, et peate ’i ikooni kuvamiseks esmalt klõpsama olekuala kõrval asuvat noolenuppu Kuva peidetud ikoonidOneDrive.)
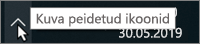
Paremklõpsake OneDrive’i ikooni muude, näiteks järgmiste toimingute tegemiseks.
-
Käivitage sünkroonimine, et OneDrive otsiks uuesti muudatusi, peatage sünkroonimine failide üles- või allalaadimise ajutiseks seiskamiseks või proovige lahendada sünkroonimisprobleeme.
-
Klõpsake nuppu Sätted, et määrata, millised failid sünkroonitakse teie arvutiga, määrata kõik failid kättesaadavaks ühenduseta režiimis või ainult võrgus, või määrata mõne failitüübi automaatne salvestamine OneDrive’i.
Kuidas saan sirvida mulle ühiskasutusse antud faile ja Office’i dokumente, millega olen hiljuti töötanud?
Logige sisse aadressil OneDrive.com. Klõpsake või puudutage vasakpoolse paani jaotises OneDrive valikut Viimased, et näha asju, millega olete hiljuti töötanud. Valige Ühiskasutuses, et näha üksusi, mis on teiega ühiskasutusse antud või mille teie olete andnud ühiskasutusse teistega.
Teie OneDrive’i konto
Kas ma saan logida sisse teise kontoga, et sirvida mõnda muud OneDrive’i?
OneDrive’i rakenduses ei saa kontosid vahetada. Kui logite arvutisse sisse oma Microsofti kontoga, logitakse teid selle kontoga automaatselt sisse ka OneDrive’i. Teise konto OneDrive’i failid on juurdepääsetavad OneDrive’i veebisaidil. Vajaduse korral peate välja logima ja siis uuesti sisse logima teise konto andmetega.
Kuidas saan määrata, et OneDrive ei kasutaks minu võrguressurssi?
Kui teil on vaja millegi jaoks maksimaalset läbilaskevõimet (nt võrgukoosolekul osalemiseks või video voogesituseks), saate OneDrive’i sünkroonimise ajutiselt peatada, ilma et peaksite selleks OneDrive’i sulgema.
-
Avage OneDrive’i rakendus.
-
Avage oma arvuti sätted, nipsates kuva paremast servast sissepoole, ja koputage seejärel valikut Sätted. (Kui kasutate hiirt, osutage kuva ülemisele parempoolsele nurgale, viige kursor allapoole ja klõpsake seejärel valikut Sätted.)
-
Valige Suvandid ja lülitage välja säte Failide sünkroonimine.
Kui teil on mahupõhine Interneti-ühendus, saate välja lülitada sünkroonimise ja kõik muud OneDrive’i toimingud, mis kasutavad teie võrguühendust.
-
Avage oma arvuti sätted, nipsates kuva paremast servast sissepoole, ja koputage seejärel valikut Sätted. (Kui kasutate hiirt, osutage kuva ülemisele parempoolsele nurgale, viige kursor allapoole ja klõpsake seejärel valikut Sätted.)
-
Valige OneDrive.
-
Valige Mahupõhised ühendused ja seadke kõik sätted olekusse Väljas.
Kas OneDrive’i rakenduse saab desinstallida?
OneDrive’i rakendus on opsüsteemidesse Windows 8.1 ja Windows RT 8.1 sisse ehitatud, nii et seda ei saa desinstallida, kuid selle saab avakuvalt eemaldada. Puudutage paani pikalt või paremklõpsake seda ja seejärel puudutage või klõpsake käsku Eemalda avakuvalt.
Kas vajate rohkem abi?
|
|
Võtke ühendust kasutajatoega Kui soovite abi seoses oma Microsofti konto ja tellimustega, lugege Microsofti konto ja arveldamise spikrit. Tehnilise toe saamiseks pöörduge Microsofti tugiteenuste poole, sisestage oma probleem ja valige Kasutajaabi. Kui vajate endiselt abi, valige juhiste saamiseks ja parima suvandini jõudmiseks Võtke ühendust kasutajatoega. |
|
|
|
Administraatorid Administraatorid peaksid kuvamaOneDrive’i administraatoritele, OneDrive tehnilisele kogukonnale või Microsoft 365 äritoe kasutajatoe poole. |












