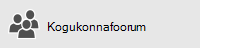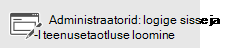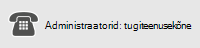Sünkroonimise tõrked võivad ilmneda mitmel põhjusel OneDrive töö või kooli jaoks. Paljusid tõrkeid saab parandada menüüOneDrive abil, mida näete tegumiriba olekualal.
Märkus.: See artikkel kehtib ainult varasema rakenduse OneDrive töö või kooli jaokssünkroonimisrakendus (groove.exe) kohta. Enamasti soovitame teil siiski kasutada uuemat OneDrive’i sünkroonimisrakendust (onedrive.exe). Milline OneDrive’i rakendus?
Alustamiseks paremklõpsake tegumiriba olekualal OneDrive menüü ikooni 

Avaneb tõrkedialoogiboks, kust leiate praeguste sünkroonimisprobleemide kirjelduse koos soovitustega selle kohta, mida nende lahendamiseks ette võtta. Mõnikord võite eelistada kõigi sünkroonimistõrgete korraga kõrvaldamist või teile võidakse kuvada järgmine tõrketeade:
“Selle dokumenditeegi sünkroonimise katse ajal ilmnes tõrge“
Mõlemal juhul saate sünkroonimistõrgete ükshaaval kõrvaldamise asemel käivitada käsu Paranda.
Märkus.: Sünkroonimine võib nurjuda mitmel põhjusel. Kui see meetod probleemi ei lahenda, vaadake linke käesoleva artikli jaotises Kas teil on ikka sünkroonimisprobleeme?.
-
Paremklõpsake või vajutage ja hoidke tegumiriba olekualal ikooni OneDrive


-
Klõpsake dialoogiboksis nuppu Paranda.

Parandamise käigus kuvatakse teavet protsessi edenemise kohta, kuni kõik sünkroonimisühendused on lähtestatud.
-
Klõpsake nuppu Valmis.

NB!: Arvutit ei tohiks parandamise ajal taaskäivitada. Kui teie arvutis on kavandatud automaatne taaskäivitus, siis lükake see edasi, kuni olete veendunud, et parandamine on lõpule viidud.
Kui sünkroonimise ühenduse parandamine teie probleemi ei lahenda, lugege teemat "meetod 2: OneDrive vahemälu eemaldamine" Microsofti teabebaasi artiklis: "tõrge OneDrive for Businessi sünkroonimisel ilmnes tõrge" selle dokumenditeegi sünkroonimise katsel
Parandamise käigus tehakse järgmist.
-
Katkestatakse ühendus kõikide teekidega, kus esines sünkroonimisprobleeme.
-
Taastatakse ühendus nende teekidega. See tähendab, et parandamise käigus laaditakse alla ja sünkroonitakse iga teegi praegune serveris talletatud versioon samamoodi nagu esmakordsel sünkroonimisel.
-
Loob arhiivi koopia failist, kus on sünkroonimata muudatused, ja paigutab need failid teegi kausta jaotises C:\Kasutajad\username\OneDrive archives\.
Kui muudate, kus sünkroonitud kaustad on talletatud, võidakse arhiivi kausta nimetada tekstiks \OneDrive--sünkroonimata muudatused \ Exploreri kuvamisel. CMD või DOS-i käsuviibal on selle kausta nimi ODBA. Selles kaustas OneDrive loob alamkaustad praeguse kuupäeva ja kellaajaga kausta nimena (nt \ 2016-02-16 15-03-09 \), et talletada faile, mida ei saa sünkroonida.
Parandamise ajal sünkroonitakse failid, mis probleeme ei põhjusta, ja paigutatakse muud failid arhiivi. Parandamise käigus luuakse arhiivikoopia juhuks, kui teil oli mõni värskendus, mida ei sünkroonitud enne parandamist serveriga. Nii võite olla kindel, et te ei kaota ühtegi arvutis talletatud värskendust. Saate võrrelda arhiiviteegi kaustas ja uuesti ühendatud kaustas olevate failide versioone, veendumaks, et kasutate soovitud versiooni.
Kui olete parandamisega lõpule jõudnud, peaks sünkroonimisprobleemidest märku andev teavitusikoon olema puhas. Kui see pole, klõpsake OneDrive teatise ikooni 
Käsk Paranda kuvatakse menüüs OneDrive ainult siis, kui teil esineb sünkroonimise tõrkeid.
Kui teil esineb sünkroonimise tõrkeid, kuid te ei näe endiselt käsku Paranda , peate võib-olla värskendama OneDrive rakendust sünkroonima.
Võib olla mitu erinevat põhjust, miks OneDrive ei sünkroonita, sobimatud märgid failinimedes välja dateeritud sünkroonimise rakendused. Siin on mõned lingid, mis aitavad teil OneDrive sünkroonimise probleeme lahendada.
-
OneDrive for Businessi ja sünkroonimise häälestamise kohta leiate teavet teemast OneDrive ' i failide sünkroonimine Windowsi kaudu.
-
Mõnikord on parem sünkroonimine peatada ja seejärel uus sünkroonimisühendus luua. Teegi sünkroonimise saad peatada ja taaskäivitada järgmiste toimingute abil.
Enne sünkroonimisprobleemi parandamist peate lõpetama kõigi kaustade sünkroonimise.
Kui lõpetate kausta sünkroonimise, eemaldatakse kaust selle teegist. Kõiki faile säilitatakse eelnevalt sünkroonitud kaustas. Teegi saate igal ajal uuesti arvutiga sünkroonida. Kui hakkate teeki uuesti sünkroonima, luuakse teie arvutis uus kaust. Kui kaustal on sama nimi, lisatakse lõppu arvud (nt 1, 2 jne).
-
Paremklõpsake ekraani allservas Windows olekualal ikooni OneDrive


Märkus.: Kui OneDrive ikooni


-
Valige kaust, mille sünkroonimise soovite lõpetada, ja seejärel klõpsake nuppu Lõpeta sünkroonimine.
-
Kausta sünkroonimise jäädavalt lõpetamisega nõustumiseks valige Jah ning seejärel klõpsake nuppu OK.
Saate teegi sünkroonimise uuesti käivitada. Teegi sünkroonimise taaskäivitamisel luuakse teie arvutis uus kaust. Kui see kasutab sama nime, lisatakse lõppu number, nt 1, 2, jne.
-
Logige sisse oma töökoha või kooli kontoga Office 365 või ettevõtte SharePoint saidile.
-
Valige lehe ülaosas OneDrive. Teise võimalusena valige rakendusekäiviti


-
Klõpsake nuppu Sünkrooni.

Märkus.: Kui nuppu Sünkrooni pole kuvatud, klõpsake menüüd Teek ja valige jaotises Ühendus ja eksport nupp Sünkrooni. (On võimalik, et peate menüü Teek kuvamiseks klõpsama menüü Sätted


-
Sünkroonimisrakenduse viisardi käivitamiseks klõpsake viibaaknas nuppu Sünkrooni kohe. Viisard sisestab teie OneDrive’i nime ja veebiaadressi automaatselt.
-
Sünkroonimise alustamiseks klõpsake nuppu Sünkrooni kohe.
OneDrive’i kausta avamiseks File Exploreris klõpsake viisardis nuppu Kuva minu failid. Kaust kuvatakse teie lemmikute hulgas nimega OneDrive – ettevõtte nimi või OneDrive @ ettevõtte nimi.
Võite seda faili rakenduses File Explorer näha...
Või seda...


Microsoft 365’i dokumendi avamisel või salvestamisel võib kuva selline välja näha.