Kui installite uude arvutisse Office Standardi või Office Professional Plusi hulgilitsentsitud versiooni, võidakse Office’i igal käivitamisel kuvada alustamiskuva. See võib juhtuda, kui enne hulgilitsentsitud Office’i versiooni installimist ei ole uuest arvutist desinstallitud Office’i eelinstallitud versiooni.
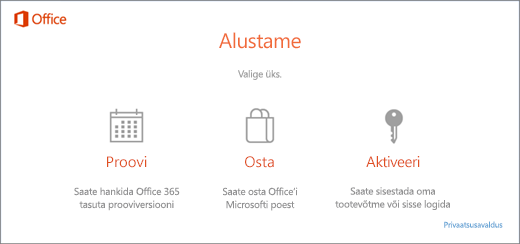
Veenduge alustuskuva viipade aktiveerumise peatamiseks, et teie Office’i versioon on hulgilitsentsitud ja seejärel värskendage registrit.
Kontrollimine, kas Office’i versioon on hulgilitsentsitud
Tavaliselt kasutavad Office’i toodete hulgilitsentsimist suured asutused. Oma Office’i hulgilitsentsituse kontrollimiseks tehke järgmist.
-
Avage Wordis mõni dokument.
-
Valige Fail > Konto.
-
Võrrelge oma kuva selle kuvatõmmisega ja otsige järgmist teavet.
-
Hulgilitsentsitud versioonide nimetus on kas Office Standard või Office Professional Plus.
-
Hulgilitsentsitud versioonides kuvatakse link Muuda tootevõtit.
-
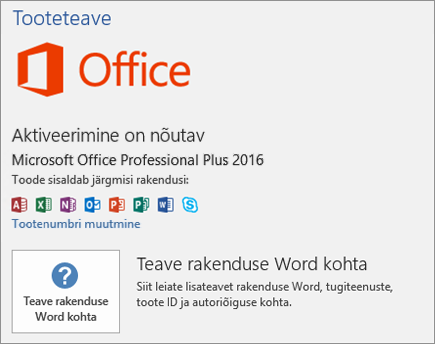
Kui kuvatakse nupud Halda kontot või Värskendussuvandid, pole tegu hulgilitsentsitud Office’i versiooniga. Muude Office’i versioonide aktiveerimise spikri leiate teemast Office'i aktiveerimine.
Registri värskendamine aktiveerimisviiba Microsoft 365 eemaldamiseks
NB!: Järgmiseid juhiseid järgides saate registrit muuta. Kui muudate registrit valesti, võivad ilmneda tõsised probleemid. Seetõttu veenduge, et järgite neid juhiseid väga hoolikalt. Täiendava turbe huvides varundage register enne, kui selles muudatusi teete. See võimaldab registri probleemide korral taastada.
-
Sulgege aktiveerimisaken ja kõik Office’i rakendused.
-
Paremklõpsake kuva vasakus allnurgas nuppu Start

-
Tippige regedit ja seejärel vajutage sisestusklahvi (Enter). Registriredaktori avamise dialoogiboksi kuvamise korral klõpsake nuppu Jah.
-
Liikuge registriredaktori vasakus servas jaotises Computer (Arvuti) järgmise registrivõtmeni.
HKEY_LOCAL_MACHINE\SOFTWARE\Wow6432Node\Microsoft\Office\16.0\Common\OEM
-
Paremklõpsake väärtust OEM ja seejärel valige File>Export (Fail>Ekspordi).
-
Salvestage võti.
-
Kui võti on varundatud, valige Edit>Delete (Redigeeri>Kustuta).
-
Korrake juhiseid 3–6 ka järgmise registrivõtme korral.
HKEY_LOCAL_MACHINE\SOFTWARE\Microsoft\Office\16.0\Common\OEM
-
Sulgege registriredaktor ja käivitage Office uuesti.











