Microsoft 365 veebirakendus võimaldab teil OneDrive’is talletatud dokumente vaadata ja redigeerida otse oma veebibrauseris. Microsoft 365 veebirakendus annab teie käsutusse kõik redigeerimisfunktsioonid Office’i programmi käivitamata Samuti saate seda kasutada igas seadmes – vaja on vaid veebiühendust.
Alustamiseks avage veebisait OneDrive.com, logige sisse ja klõpsake nuppu Laadi üles. Valige dokumendid, mida soovite hõlpsalt ühiskasutusse anda või millele soovite igast arvutist juurde pääseda.
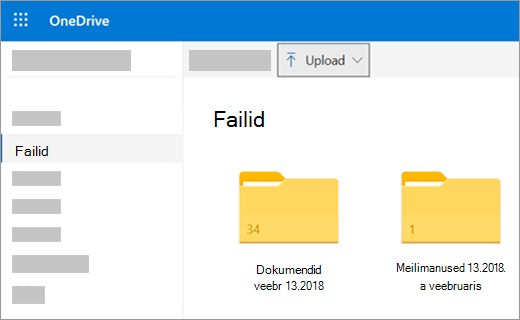
Kui näete dokumenti OneDrive’is, siis klõpsake seda. Dokument avatakse Microsoft 365 veebirakendus’i rakenduses, näiteks Wordi veebirakendus’is. Dokument avatakse vaikimisi redigeerimisrežiimis ja muudatused salvestatakse automaatselt. Dokumendi sulgemiseks ja faililoendisse naasmiseks klõpsake ühte lehe ülaosas oleval lingireal asuvat navigeerimislinki.
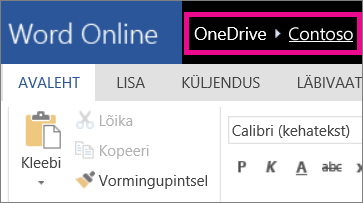
Samuti saate dokumendi luua otse teenuses OneDrive. Selleks klõpsake nuppu Uus ja seejärel selle dokumenditüübi nime, mida soovite luua.

Näpunäide.: Teenusesse OneDrive sisselogimiseks on teil vaja Microsofti kontot. Kui teil seda veel pole, klõpsake OneDrive’i sisselogimislehel linki Registreeru kohe ja täitke kuvatav vorm. Teie sisselogimisandmeteks jäävad vormis häälestatav meiliaadress ja parool.
Selle artikli teemad
Office’i programmidest pärit dokumentide salvestamine OneDrive’i
Kui kasutate Office’i uusimat versiooni, saate dokumente Office’i rakendusest otse OneDrive’i salvestada. See tähendab, et kahe toimingu (arvutisse salvestamise ja seejärel üleslaadimise) asemel on vaja teha üks toiming.
Tarkvarakomplektis Office 2013 või Office 2016
Valige Fail > Salvesta nimega ja siis valige OneDrive, et salvestada dokumendid otse programmist Word, Excel või PowerPoint.
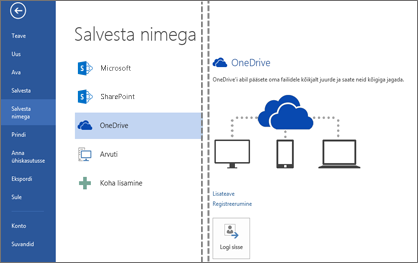
Üksikasjalikud juhised leiate teemast Dokumentide salvestamine veebi.
Teenusekomplektis Office 2010
Rakendustes Word, Excel või PowerPoint
-
Saate avada olemasoleva dokumendi või luua Wordis, Excelis või PowerPointis uue dokumendi.
-
Valige Fail, Salvestamine ja saatmine ning klõpsake käsku Salvesta veebi.
Klõpsake nuppu Logi sisse. Sisestage oma meiliaadress ja parool ning klõpsake siis nuppu OK. Kui kasutate Hotmaili, Messengeri või Xbox Live’i, on teil Microsofti konto juba olemas. Kui teil seda pole, klõpsake uue Microsofti konto loomiseks linki Registreeru.
Valige oma OneDrive’is soovitud kaust ja klõpsake käsku Salvesta nimega. Sisestage faili nimi ja klõpsake nuppu Salvesta. Dokument on nüüd OneDrive’i salvestatud. Valige Fail ja Sule.
-
Avage brauseris veebisait OneDrive.com.
-
Valige kaust, kuhu dokumendi salvestasite, ja klõpsake faili nime. Dokument avatakse sobivas Microsoft 365 veebirakendus’i programmis.
Rakenduses OneNote
-
Saate avada olemasoleva märkmiku või luua uue.
-
Klõpsake menüüd Fail ja siis nuppu Luba ühiskasutus.
-
Klõpsake märkmikku, mille soovite salvestada.
-
Klõpsake nuppu Veeb.
Märkus.: Kui märkmik pole OneNote 2010 failivormingus, palub OneNote teil märkmiku versiooni täiendada. Klõpsake nuppu Uuenda ja siis klõpsake dialoogiboksis Märkmiku atribuudid nuppu Teisenda 2010 vormingusse. Klõpsake viibas, mis hoiatab, et OneNote’i varasema versiooni kasutajad ei saa märkmikku ühiskasutusse anda, nuppu OK. Kõik, kes kasutavad OneNote’i varasemat versiooni, saavad märkmiku veebirakenduse OneNote’i veebirakendus kaudu ühiskasutusse anda.
-
Klõpsake nuppu Logi sisse, sisestage oma meiliaadress ja parool ning klõpsake nuppu OK.
-
Kui kasutate Hotmaili, Messengeri või Xbox Live’i, on teil Microsofti konto juba olemas. Kui teil seda pole, klõpsake uue Microsofti konto loomiseks linki Registreeru teenuse Microsoft OneDrive kasutajaks.
-
Valige oma OneDrive’is soovitud kaust ja klõpsake nuppu Märkmiku ühiskasutus.
-
Avage brauseris veebisait OneDrive.com.
-
Valige kaust, kuhu märkmiku salvestasite, ja klõpsake seda. Märkmik avatakse OneNote’i veebirakendus’is.
Uute dokumentide loomine brauseris
-
Avage veebisait Office.com.
-
Mõne Microsoft 365 veebirakendus’i rakenduse (nt Wordi veebirakendus’i) käivitamiseks klõpsakse selle rakenduse paani.
-
Kui te pole veel sisse loginud, siis logige sisse või looge Microsofti konto.
-
Valige alustamiseks mall, näiteks Uus tühi dokument.
Wordi dokumentides töötamine
Klubi teabelehe vaatamine brauseris
Ettevõtte teabelehe levitamine on lihtne – salvestage see teenusesse OneDrive ja saatke teistele link.
-
Avage OneDrive’is koht, kuhu teie dokument on salvestatud. Selleks klõpsake vastavat linki või logige sisse veebisaidile OneDrive.com.
-
Klõpsake dokumendi nime.Wordi veebirakendus avab dokumendi lugemisvaates.
-
Teiste inimeste kutsumiseks või sõpradele saadetava või postitatava lingi hankimiseks klõpsake nuppu Ühiskasutus.
Viimase hetke muudatuste tegemine
Oletagem, et toimetate teabelehte. Teabeleht on valmis ja olete selle ühiskasutusse andmiseks salvestanud OneDrive’i. Heidate teabelehele veel viimase pilgu ja märkate, et olete juhtkonna liikme nimes teinud väikse kirjavea. Selle saate brauseris kiiresti ja hõlpsalt parandada.
-
Dokumendi avamiseks klõpsake seda. Wordi veebirakendus avatakse automaatselt redigeerimisvaates.
-
Kui teile ei piisa nendest redigeerimisvõimalustest, mida pakub brauseris redigeerimine, klõpsake nuppu Ava Wordis. Kui salvestate dokumendi Wordis, salvestatakse see taas OneDrive’i.
Märkus.: OneDrive’i kasutamisel saab Wordi veebirakendus’is mitu autorit ühte dokumenti samal ajal redigeerida. Lisateavet leiate artiklist Dokumendis koos töötamine Wordi veebirakenduses.
Brauserist printimine
Brauserist prinditud dokument näeb välja täpselt selline, nagu oleksite selle printinud Wordist.
Kui dokument on Wordi veebirakendus’is avatud, valige Fail > Prindi ja klõpsake siis uuesti nuppu Prindi. Luuakse prinditav PDF-fail. Avage see, klõpsates linki Klõpsake siin dokumendi PDF-faili kuvamiseks. Seejärel tehke sama, mida teete tavaliselt siis, kui soovite PDF-faile brauseri kaudu avada ja printida.
Lisateave
Lisateavet Wordi veebirakendus’i kohta leiate artiklist Põhitoimingud Wordi veebirakenduses.
Exceli töövihikutes töötamine
Otsuste langetamine reaalajas muutuvate andmete põhjal
Teabe kogumisel Exceli töövihikusse saate teadlike otsuste langetamiseks vajalikke üksusi võrrelda. Oletagem näiteks, et saaksite oma peoks tasuta piknikuplatsi reserveerida, kuid ehk oleks hoopis mõistlikum rentida mõni katusealune ruum, kuna vihma võib sadama hakata. Kui hoiate teabel silma peal OneDrive’is talletatava töövihiku kaudu, saate töövihiku igal ajal brauseris avada ja andmeid otsuste langetamise hõlbustamiseks mitmel viisil tükeldada.
-
Avage OneDrive’is koht, kuhu teie töövihik on salvestatud. Selleks klõpsake vastavat linki või logige sisse veebisaidile OneDrive.com.
-
Klõpsake töövihiku nime.Exceli veebirakendus avab töövihiku.
-
Andmeid saate vaadata ja kasutada lindi kaudu. Saate ridu ja veerge sortida ja filtreerida, PivotTable-liigendtabeleid laiendada ja andmeid värskendada.
Arvutustabeli redigeerimine brauseris
Oletagem, et olete just teada saanud, et erapidude jaoks saab ruume rentida ka kohalikus kinos. Soovite selle teabe oma ürituse võimalike toimumiskohtade loendisse lisada. Veebibrauseris redigeerides saate arvutustabelis muuta andmeid, sisestada või redigeerida valemeid ja rakendada põhivorminguid.
-
Klõpsake töövihikut, et avada see Exceli veebirakendus’is. Exceli veebirakendus avatakse redigeerimisvaates.
-
Saate värskendada andmeid, lisada valemeid ja diagramme ning rakendada vorminguid.Exceli veebirakendus salvestab muudatused automaatselt.
-
Kui teile ei piisa nendest redigeerimisvõimalustest, mida pakub brauseris redigeerimine, klõpsake nuppu Ava Excelis. Kui salvestate töövihiku Excelis, salvestatakse see taas OneDrive’i.
Arvutustabelis samal ajal mitmekesi koos töötamine
Te pole ainuke, kes ürituse toimumiskohti uurib. Mida teha, kui teie sõber soovib töövihikusse teavet lisada samal ajal, kui teie töövihikus töötate? Exceli veebirakendus’is saate ühes töövihikus mitmekesi korraga töötada. Lihtsalt tehke soovitud muudatused. Exceli veebirakendus annab märku, kui samal ajal töötab töövihikus ka teisi kasutajaid.
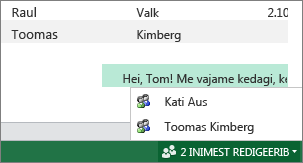
Brauserist printimine
-
Kui soovite kogu töövihiku asemel printida kindla lahtrivahemiku, valige soovitud lahtrid.
-
Klõpsake menüü Fail käsku Prindi.
-
Kui hüpikud on blokeeritud, eemaldage blokeering (vähemalt ajutiselt). Seejärel korrake 1. ja 2. toimingut.Exceli veebirakendus avab uues brauseriaknas või uuel vahekaardil vaate, mis sobib printimiseks.
-
Kui valisite lahtrivahemiku, kuid soovite selle asemel printida kogu töövihiku, klõpsake nuppu Terve leht.
-
Klõpsake nuppu Prindi.
Lisateave
Lisateavet Exceli veebirakendus’i kohta leiate artiklist Põhitoimingud Exceli veebirakenduses.
PowerPointi esitlustes töötamine
Slaidiseansi kuvamine või esitamine brauseris
Mida teha, kui peate loengus või koolitunnis ettekande tegema, kuid unustasite sülearvuti koju? Saate küll kellegi teise arvutit laenata, ent tal ei pruugi olla PowerPoint installitud. Sellest pole midagi! Logige lihtsalt sisse lehel OneDrive, avage slaidiseanss PowerPointi veebirakendus’is ja asuge esitlust ette kandma.
-
Avage OneDrive’is koht, kuhu teie esitlus on salvestatud. Selleks klõpsake vastavat linki või logige sisse veebisaidile OneDrive.com.
-
Klõpsake esitluse nime. PowerPointi veebirakendus avab esitluse redigeerimisvaates.
-
Slaidide läbivaatamiseks klõpsake kuva allosas olevaid noolenuppe või klõpsake slaidiseansi esitamiseks täisekraanvaates nuppu Käivita slaidiseanss.
Slaidide kiire lisamine
Kui teie klassikaaslased soovivad, et lisaksite rühmaesitlusse veel mõne slaidi, saate sedagi kiiresti teha otse brauseris.
-
Kui esitlus on PowerPointi veebirakendus’is lugemisvaates avatud, klõpsake menüüd Redigeeri esitlust ja siis käsku Redigeeri PowerPointi veebirakendus’is.PowerPointi veebirakendus’is aktiveeritakse redigeerimisvaade.
-
Klõpsake nuppu Uus slaid ja redigeerige sisu soovitud viisil.PowerPointi veebirakendus salvestab muudatused automaatselt.
-
Kui teile ei piisa nendest redigeerimisvõimalustest, mida pakub brauseris redigeerimine, klõpsake menüü Fail nuppu Ava PowerPointis. Kui salvestate esitluse PowerPointis, salvestatakse see taas OneDrive’i.
Brauserist printimine
Oletame, et soovite slaidid välja printida, et neid klassis laiali jagada. Klõpsake menüüs Fail käsku Printimine ja siis nuppu Prindi. Luuakse prinditav PDF-fail. Avage see, klõpsates linki Klõpsake siin dokumendi PDF-faili kuvamiseks ja siis tehke sama, mida teete tavaliselt siis, kui soovite PDF-faili avada ja printida brauseri kaudu.
Lisateave
Lisateavet PowerPointi veebirakendus’i kohta leiate teemast Põhitoimingud PowerPointi veebirakenduses.
OneNote’i märkmikes töötamine
Märkmete postitamine sõprade või pere jaoks
Kui plaanite rühmategevust, saate märkmete kogumiseks, ajurünnakuks või mõne struktureerituma dokumendi (nt Wordi dokumendina teistega ühiselt kasutatava reisiplaani) osade kokkupanekuks kasutada ühte kohta, milleks on OneNote’i veebirakendus.
-
Avage OneDrive’is koht, kuhu teie märkmik on salvestatud. Selleks klõpsake vastavat linki või logige sisse veebisaidile OneDrive.com.
-
Klõpsake märkmiku nime.OneNote’i veebirakendus avab märkmiku redigeerimisvaates.
-
Saate praegusele lehele märkmeid lisada, redigeerimiseks mõnda muud lehte klõpsata või navigeerimispaanil märkmikku uusi lehti või jaotisi lisada.OneNote’i veebirakendus salvestab muudatused automaatselt.
-
Kui teile ei piisa nendest redigeerimisvõimalustest, mida pakub brauseris redigeerimine, klõpsake menüü Fail nuppu Ava OneNote’is (nõuab versiooni Microsoft OneNote 2010 või uuemat). Kui salvestate märkmiku OneNote’is, salvestatakse see taas OneDrive’i.
Ideede vahetamine teistega
Ajurünnak ei toimi hästi, kui peate mõtteid esitama kordamööda ja kannatamatult ootama, kuni teine inimene on märkmiku redigeerimisega lõpule jõudnud, et saaksite sinna oma mõtteid lisada. Rakenduses OneNote’i veebirakendus saate märkmeid lisada samal ajal, kui märkmikus töötavad ka teised inimesed – seda isegi juhul, kui mõnel inimesel on märkmik lahti OneNote’i töölauarakenduses.
Lihtsalt tehke soovitud muudatused. OneNote’i veebirakendus näitab teile, kes on millised muudatused teinud. Kui mõni muudatus on teile vastumeelne, saate taastada lehtede varasema versiooni.
-
Kui soovite ülevaadet sellest, kes on millise sisukillu lisanud, klõpsake menüüs Vaade nuppu Kuva autorid.
-
Lehe varasema versiooni kuvamiseks klõpsake menüüs Vaade nuppu Lehe versioonid ja siis klõpsake soovitud versiooni ajatemplit.
Lisateave
Lisateavet OneNote’i veebirakendus’i kohta leiate teemast Põhitoimingud OneNote’i veebirakenduses.
Juurdepääs mobiilsideseadmete kaudu
Soovitame kasutada uut Microsoft 365 mobiilirakendust. Leiate need ka Apple App Store’ist või Google Play poest.
Lisateave
Lisateavet selle kohta, kuidas mobiiltelefonis Microsoft 365 veebirakendus’is Wordi ja PowerPointi faile vaadata, leiate teemast Millised brauserid Office’i veebiväljaandega töötavad?.










