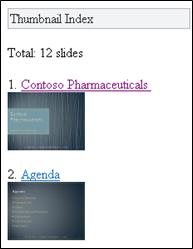Microsoft Office’i mobiilivaaturite (Mobile Viewer) abil saate veebibrauserit sisaldava mobiiltelefoniga lugeda Microsoft PowerPointi, Microsoft Wordi ja Microsoft Exceli dokumente. Office’i mobiilivaaturid võimaldavad teil Office’i dokumentidele juurde pääseda mobiiltelefoni brauseri kaudu. Nii saate aruandeid lugeda või olulise esitluse läbi vaadata ka kontorist väljas viibides ja seda isegi siis, kui teil pole telefoni Microsoft Office Mobile 2010 rakendusi installitud.
Office’i mobiilivaatureid toetavad järgmised seadmed:
-
Windows Mobile
-
BlackBerry
-
iPhone, iPod Touch
-
Android
-
Nokia S60
-
Mitmesugused Jaapani telefonid (sh docomo, SoftBank ja KDDI by au)
Selle artikli teemad
Juurdepääs dokumentidele SharePointis
Wordi, Exceli või PowerPointi failide kuvamiseks liikuge telefoni veebibrauseris oma SharePointi teeki. Selle veebiaadress teie telefoni brauseris on URL, mis kuvatakse ka töölauabrauseri aadressiribal.
Märkus.: URL võib sõltuvalt veebipuhverserverite konfiguratsioonist ja olemasolust erineda. SharePointi serveris, kus SMTP-teenus on lubatud, toimige oma dokumentide puhverserveri toega URL-i kuvamiseks järgmiselt: märkige teegis soovitud dokumendi kõrval asuv ruut ja seejärel klõpsake lindi menüü Dokumendid jaotises Ühiskasutus ja jälitus nuppu Saada link meilisõnumiga, et teile saadetaks aadressi sisaldav meilisõnum.
Näpunäide.: Arvutis saate vaadata eelvaadet sellest, kuidas dokumendid mobiiltelefoni ekraanil välja näeksid. Selleks lisage oma SharePointi teegi URL-i lõppu ?mobile=1.
Kui haldate oma asutuse SharePoint installimist, lugege SharePoint programmide installimise ja konfigureeri Office Web Apps mise kohta teavet artiklist Office Office veebirakenduste programmide juurutamine.
Wordi dokumentide kuvamine
Oletagem, et olete enne linnast välja sõitmist lõpetamas mõne kolleegiga koos koostatavat aruannet. Kui istute bussis, saate töökaaslaselt sõnumi selle kohta, et aruanne on valmis, koos dokumendi lingiga. Klõpsate linki ja Mobile Viewer for Microsoft Word kuvab dokumendi telefoni brauseris.
Vaikimisi kuvab Mobile Viewer for Word dokumendi tekstivaates. Piltide ja graafika vaatamiseks aktiveerige pildivaade.
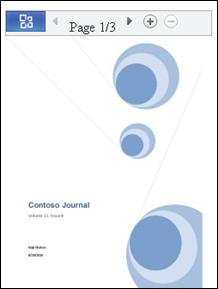
Dokumendi lehitsemiseks saate kasutada ekraani ülaservas asuvat navigeerimisriba:
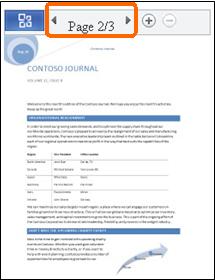
Käskudega menüü avamiseks klõpsake Office’i nuppu.
Selle menüü kaudu saate kasutada käske Otsi ja Mine lehele; dokumendi sisust kohe ülevaate saamiseks klõpsake käsku Pisipiltide register.
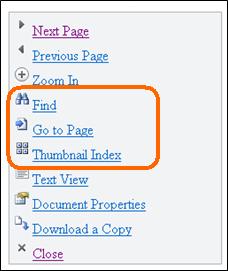
Exceli töövihikute kuvamine
Oletagem, et teie töörühm kavandab mõnda üritust ja hoiab arvutustabeli abil silma peal võimalikel toimumiskohtadel. Tulete puhkuselt tagasi, istute lennujaamas ja soovite vaadata mõnele kindlale toimumiskohale antud hinnanguid. Olete veebiaadressi salvestanud töörühma arvutustabelis ja avate selle oma telefoni brauseris. Mobile Viewer for Microsoft Excel kuvab väikese hulga ridu ja veergu ning võimaldab teil soovitud teavet otsida.
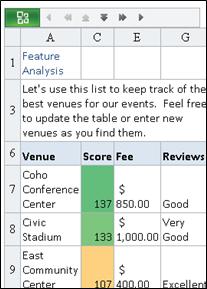
Huvipakkuva toimumiskoha otsimiseks klõpsake Office’i nuppu ja siis nuppu Otsi.
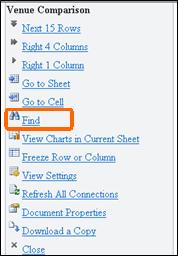
Tippige osa toimumiskoha nimest ja klõpsake siis nuppu Otsi.
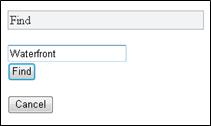
Otsingutulemites kuvatakse toimumiskohaga lahter koos külgnevate lahtritega:
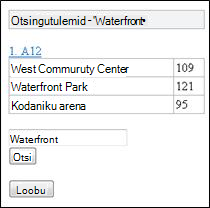
Klõpsake lahtri linki. Mobile Viewer for Excel kuvab selle osa arvutustabelist:
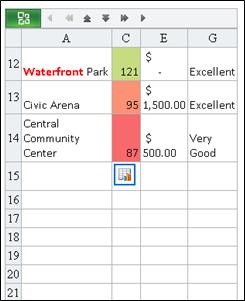
Kui soovite arvutustabelis liikuda ilma veeru- või reapäiseid kaotamata, saate ekraanil mõne rea või veeru külmutada. Selleks märkige esmalt üles selle veeru või rea number, mida soovite külmutada. Seejärel tehke järgmist.
-
Klõpsake Office’i nuppu.
-
Klõpsake käsku Külmuta rida või veerg.
-
Klõpsake käsku Külmuta rida või Külmuta veerg.
-
Sisestage külmutatava rea või veeru number.
Kui vaatate rohkem kui ühe töölehega töövihikut, saate liikuda ühelt töölehelt teisele.
-
Klõpsake Office’i nuppu.
-
Klõpsake käsku Mine lehele ja klõpsake siis selle töölehe nime, mille soovite kuvada.
Kui töölehel on diagramm, kuvab Mobile Viewer for Excel selle vaatamiseks lingi.
-
Klõpsake Office’i nuppu.
-
Klõpsake käsku Kuva praeguse lehe diagrammid.
PowerPointi esitluste kuvamine
Oletagem, et teie buss on sattunud liiklusummikusse ja jääte viie minuti pärast algavale koosolekule hiljaks. Mobiiltelefonis saate avada koosoleku ettekandjalt saadud meilisõnumi. Sõnumis on link esitluse levisaatele, mis toetub Microsoft PowerPoint 2010 slaidiseansi levisaate funktsioonile. Saate nüüd konverentskõnes osaleda ja slaide esitluse ettekandmisel reaalajas vaadata.
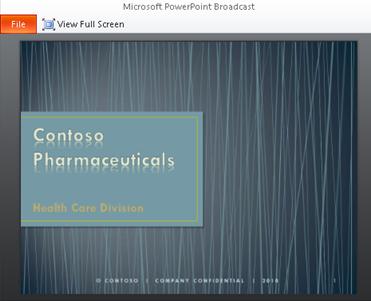
Lisaks esitluse levisaate vaatamise võimalusele saate rakenduses Mobile Viewer for Microsoft PowerPoint esitlusi ka omas tempos vaadata, slaide sirvida või konkreetset sisu otsida.
Teksti lugemiseks avage esitlus liigendusvaates.
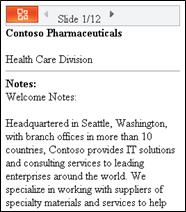
Piltide ja paigutuse vaatamiseks aktiveerige slaidivaade:
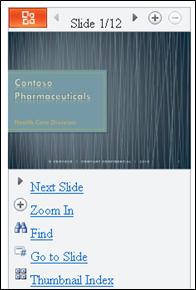
Kui soovite edasi või tagasi liikuda ühe slaidi haaval, klõpsake vastavalt nuppu Järgmine slaid või Eelmine slaid. Otse soovitud sisule saate liikuda käskudega Otsi ja Mine slaidile; esitlusest kohe ülevaate saamiseks klõpsake käsku Pisipiltide register.