Outlooki veebirakenduses saate korraga kuvada mitut kalendrit. Võidakse kuvada ainult teie enda kalendrid või siis teie ja ettevõttesiseste ja/või -väliste isikute kalendrid kombineerituna. Lisateavet kalendrite jagamise ja teistele kuuluvate kalendrite oma kalendrivaatesse lisamise kohta leiate artiklist Kalendri jagamine Outlooki veebirakenduses.
Märkus.: Logige teenusekomplekti Outlooki veebirakendus sisse oma Microsoft 365 töö- või koolikontoga.
Märkus.: Kui juhised ei ühti teile kuvatavate juhistega, kasutate võib-olla Outlooki veebirakendus vanemat versiooni. Proovige klassikalise Outlooki veebirakendus juhiseid.
Saate lisada mitut tüüpi kalendrit. Lisateavet leiate teemadest Kalendri lisamine Outlook.com Outlooki veebirakendus ja Kalendri importimine või tellimine Outlooki veebirakendus.
Vaikimisi kuvatakse kalendri navigeerimispaanil kolm rühma: Kalendrid, Muud kalendrid ja Inimeste kalendrid. Kontekstimenüü abil saate rühmi juurde luua.
-
Valige kalendri navigeerimispaanil Rohkem suvandeid ja seejärel valige Uus kalendrirühm.
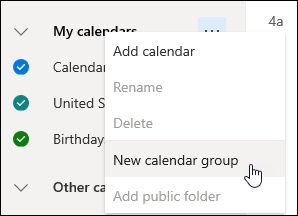
-
Tippige oma rühma jaoks nimi ja vajutage siis sisestusklahvi (ENTER).
Rühma ümbernimetamiseks või kustutamiseks valige Suvand Veel suvandeid .
Märkus.: Saate ümbernimetada ja kustutada ainult enda loodud kalendreid. Kalendri teisaldamiseks ühest kalendrirühmast teise valige Rohkem suvandeid, valige Teisalda > ja valige mõni muu rühm.
Kalendrivaatesse kalendri lisamine või sellest kalendri eemaldamine
-
Kui soovite kalendri kalendrivaatesse lisada või selle sealt eemaldada, siis valige kalendri navigeerimispaanil kalendri kõrval olev märkeruut. Kalendri kõrval oleva märke eemaldamisel eemaldatakse see ainult teie vaatest. See ei eemalda kalendrit teie kontolt.
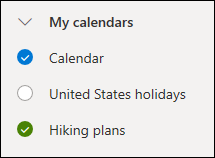
Veel võimalusi
-
Oma kalendrite ümbernimetamiseks, kustutamiseks, ühiskasutusse andmiseks, õiguste värskendamiseks või teile kuuluvate kalendrite värvi ja tuumnupu muutmiseks valige mõne kalendri kõrval Rohkem suvandeid.
-
Kui olete kalendrivaatesse lisanud kellelegi teisele kuuluva kalendri, valige Ainult selle kalendri kuvamiseks, eemaldamiseks, värvi muutmiseks või teisaldamiseks suvand Veel suvandeid . Kui eemaldate kellelegi teisele kuuluva kalendri, eemaldatakse see ainult teie kontolt. seda ei kustutata.
-
Saate oma kontole lisada ja sellel kuvada nii palju kalendreid, kui soovite. Kalendrivärvide järgi saate tuvastada, millisesse kalendrisse üksus kuulub.
-
Ühendatud vaates saate kuvada kõik kalendrid korraga. Tükeldatud vaates võib olla nende kõigi nägemiseks vajalik horisontaalselt kerida.
-
Saate kuvada vaated Päev, Nädal või Töönädal, kasutades kas ühendatud või tükeldatud vaadet. Tükeldatud vaate saate sisse või välja lülitada kalendriakna ülaosas kalendri vaateselektoril oleva nupu abil.

Kui teil on mitu kalendrit, saate valida, millises kalendris sündmus luua, valides selle uue sündmuseakna ripploendist.
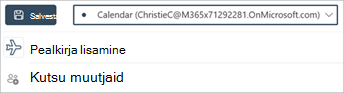
Kohtumise saate teisaldada teise kalendrisse.
-
Paremklõpsake teisaldatavat sündmust ja valige käsk Redigeeri.
-
Tehke sündmuse kirjelduse all valik Rohkem üksikasju.
-
Valige sündmuseaknas kalendri nimi ja valige rippmenüüst mõni muu kalender.
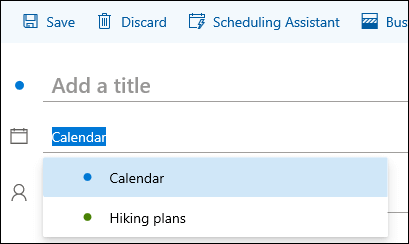
-
Valige Salvesta.
Klassikalise Outlooki veebirakenduse juhiseid
Konto jaoks vajadusel lisakalendrite loomiseks saate kasutada paremklõpsumenüüd. Näiteks võite eraldi kalendri luua projektitähtaegade või spordimeeskonna ajakava jaoks.
Jaotis Minu kalendrid on hea koht kalendri loomiseks, kui teil pole vaja luua palju kalendreid. Kui peate looma palju kalendreid, on soovitatav luua nende korraldamiseks kalendrirühmi. Vaadake teavet teemast Kalendrirühmade loomine.
Kalendri loomine jaotises „Teie kalendrid“
-
Valige kalendri navigeerimispaanil

-
Sisestage väljale Kalendri nimi uue kalendri nimi ja vajutage seejärel sisestusklahvi (Enter).
Näpunäide.: Saate kaustas Muud kalendrid luua uue kalendri, nagu tegite seda kaustas Teie kalendrid. Valige 
Kalendri lisamine ettevõttekataloogist.
-
Valige kalendri tööriistaribal Lisa kalender > Kataloogist.
-
Tippige väljale Kataloogist lisatava kalendri nimi. Outlooki veebirakendus otsib sobivad kirjed automaatselt ettevõtte kataloogist välja.
-
Valige kalender, mille soovite lisada, ja seejärel käsk Ava.
Kalendri lisamine Internetist
Teavet kalendri veebis avamise kohta leiate teemast Kalendri importimine või tellimine Outlooki veebirakenduses.
Märkus.: Korraga saate lisada ainult ühte kalendri. Samade juhiste järgi saate lisada kõik vajalikud kalendrid.
Vaikimisi kuvatakse kalendri navigeerimispaanil kaks rühma: Teie kalendrid ja Muud kalendrid. Kontekstimenüü abil saate rühmi juurde luua.
Enne kalendrirühma loomist tasub sirvida olemasolevaid rühmi veendumaks, et rühma nime ei dubleerita.
-
Paremklõpsake hiirega (puutetundliku seadme kasutamisel puudutage pikalt) kalendri navigeerimispaani ja valige Uus kalendrirühm.
-
Tippige oma uue rühma nimi ja vajutage siis sisestusklahvi (ENTER).
Rühmas uue kalendri avamiseks, rühma ümbernimetamiseks või selle kustutamiseks paremklõpsake olemasolevat rühma.
Märkus.: Kalendreid ei saa teisaldada ühest rühmast teise.
-
Kalendrivaade. Saate kalendrivaatesse kalendri lisada või selle sealt eemaldada, valides ikooni


-
Rohkem suvandeid. Saate enda kalendreid ümber nimetada, kustutada, teistele ühiskasutusse anda, nende kasutusõigusi uuendada ning nende värvi ja ehist muuta. Menüü avamiseks valige kalender ja paremklõpsake seda hiirega ( puutetundlikus seadmes puudutage seda pikalt).
-
Kui olete oma kalendrivaatesse lisanud kellelegi teisele kuuluva kalendri, saate paremklõpsu abil kalendri ümber nimetada, seda teisaldada või selle värvi muuta. Kellelegi teisele kuuluva kalendri eemaldamisel seda ei kustutata.
-
Saate lisada kontole piiramatul arvul kalendreid, kuid korraga ei saa kuvada üle kümne kalendri. Kui kasutate vaadet Nädal, Töönädal või Kuu ja olete sisse lülitanud mitu kalendrit, siis on need ühte vaatesse liidetud. Kalendrivärvide järgi saate aru, millisesse kalendrisse üksused kuuluvad. Tööväliste tundide taustavärv muutub samuti vastavalt aktiivsele kalendrile.
-
Kui kasutate vaadet Päev, saate mitme kalendri kuvamisviisi valida kalendrikuva paremas ülanurgas käsu
-
Kui vaatate mitut kalendrit, saate aktiivse kalendri vahetamiseks valida soovitud kalendri akna ülaservas.
Teile kuuluvasse aktiivsesse kalendrisse saate uue üksuse lisada kahel viisil.
-
Osutage kalendris päevale, paremklõpsake seda ja valige seejärel Uus ning täitke dialoogiboks Üksikasjad.
-
Valige kalendris allanool
Saate teisaldada üksuse teise kalendrisse. Siin on juhised.
-
Valige teisaldatav üksus, paremklõpsake seda ja valige siis käsk Ava.
-
Tehke valik Veel suvandeid > Salvesta kalendrisse, valige rippmenüüst kalender ja siis käsk Salvesta

Märkus.: Kui teisaldate üksuse ühest kalendrist teise, kuvatakse see endiselt ka algses kalendris. Algses kalendris kuvatav üksus on esile tõstetud sihtkalendri värviga. Algses kalendris saate topeltklõpsata üksust, et seda redigeerida või see kustutada.














