Teamsi brauseris kasutamise ajal võite märgata, et rakendus ei tööta kaamera, mikrofoni, kõlari ega asukohaga.
Levinud lahendus on anda Teamsis kasutatavale rakendusele ja brauserile õigus neid seadmefunktsioone kasutada.
NB!: Enne alustamist salvestage rakenduses kõik muudatused, mida te ei soovi kaotada.
Rakendusele seadme funktsioonidele juurdepääsu lubamine
-
Olenevalt sellest, kus Teamsis rakendust kasutate, tehke ühte järgmistest.
-
Valige rakenduse vaates Rohkem suvandeid


-
Lülitage seadme juurdepääs sisse tumblerklahvide abil.
-
-
Kui teil palutakse dialoogiboksis kasutada seadmefunktsioone, valige rakenduse õigused

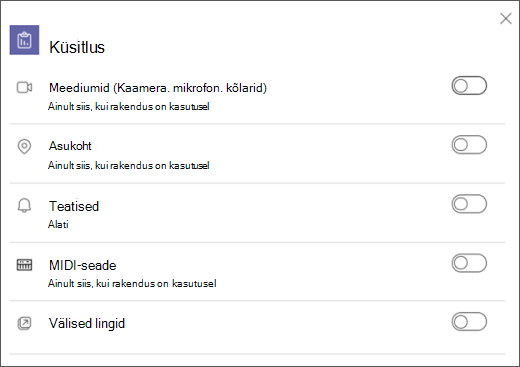
-
Sulgege dialoogiboks ja valige muudatuste rakendamiseks Värskenda kohe.
Luba brauseril juurde pääseda teie seadme funktsioonidele
Andke brauserile luba juurde pääseda kaamerale või muudele asjakohastele seadmefunktsioonidele, mida rakendus soovib kasutada.
Kontrollige brauseri sätteid. Võimalik, et peate Teamsis töötama kaamera ja/või mikrofoni lubama.
Pöörduge oma IT-administraatori poole: Mõnda sätet võib hallata teie IT-administraator. Lisateabe saamiseks võtke nendega ühendust.
Märkus.: Microsoft Teamsi veebirakendust toetavad praegu Chrome, Safari, Edge, Firefox ja Internet Explorer 11.
-


-
Valige Küpsised ja saidiõigused.
-
Valige Kaamera.
-
Lülitage sisse lüliti Küsi enne juurdepääsu (soovitatav).
Märkus.: Kui see on välja lülitatud, blokeeritakse Edge'is juurdepääs kaamerale.
-
Avage Sätted.
-
Valige Privaatsus ja turve > Saidisätted > Õigused.
-
Valige Kaamera.
-
Veenduge, et selle kuva ülaosas oleks rippmenüüst valitud õige seade.
-
Tehke jaotises Vaikekäitumine valik Saidid saavad küsida teie kaamera kasutamist.
Avage Safaris Preferences (Eelistused).
Valige Veebisaidid.
Valige jaotises Üldist suvand Kaamera.
Tehke valiku Muude veebisaitide külastamisel kõrval valik Küsi või Luba.










