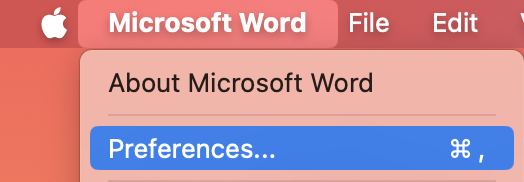Saate muuta oma Microsoft 365 rakenduste ilmet, valides uue Office'i kujunduse.
Kujunduse muutmine

Microsoft 365 rakenduste värvi muutmiseks tehke järgmist.
-
AvageMicrosoft 365 rakendus (nt Word, Excel või PowerPoint ).
-
Valige vasakus ülanurgas Fail > Suvandid > Office'i kujunduseüldised >.
-
Valige oma lemmiksuvand.
Microsoft 365 vaikekujundussäte on Kasuta süsteemisätet, mis vastab windowsis valitud ilmele.
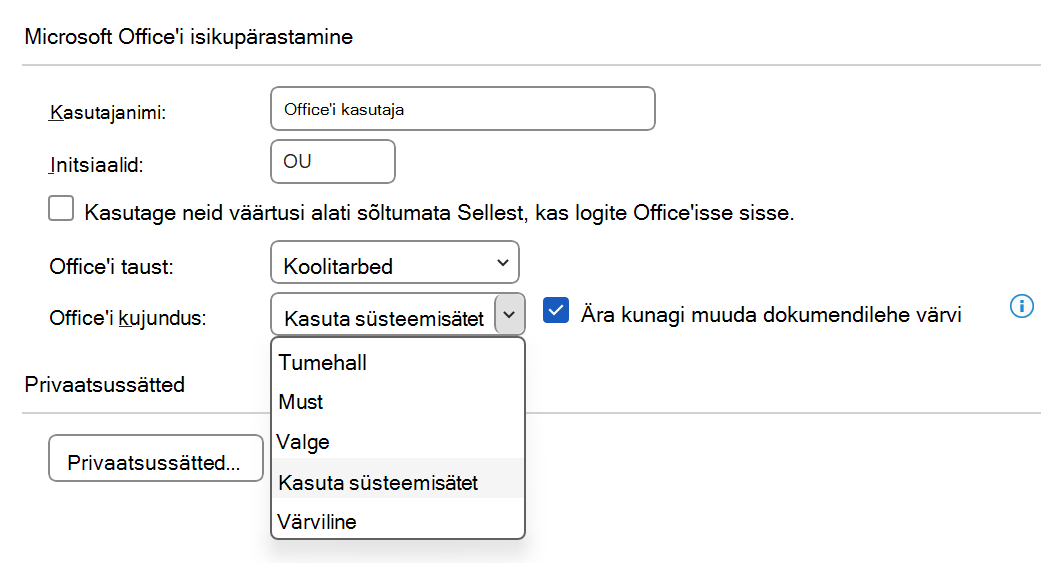
Märkus.: Sellel lehel kuvatavad kujundused on mõeldud Microsoft 365 uusimate versioonide jaoks. Kui kasutate vanemat versiooni, võivad teie rakendused samades kujundustes teistsugune välja näha.
Valge kujundus
Valge kujundus on mõeldud heleda, puhta ja värskena näimiseks. Siin on näide PowerPoint olevast valgest kujundusest.
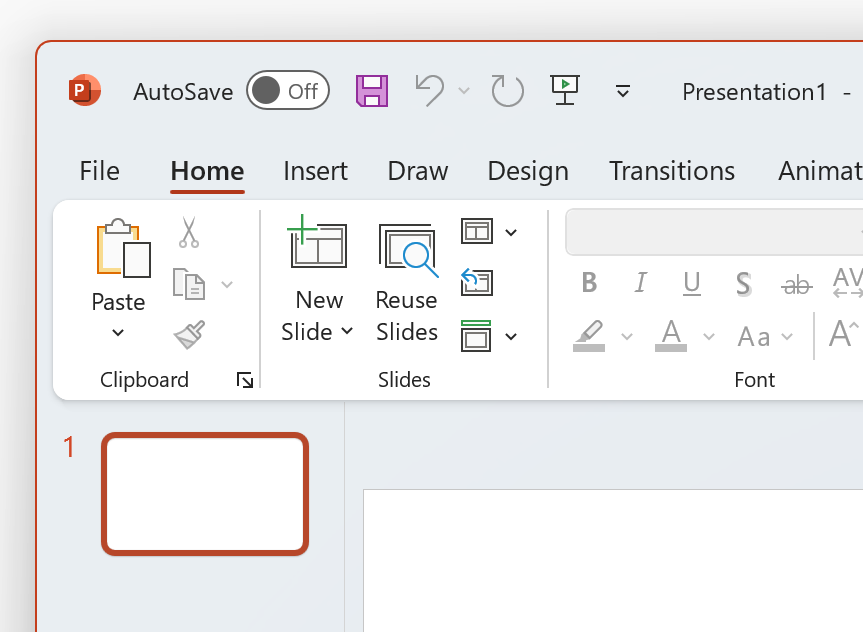
Märkus.: Windows 11 või uuemates versioonides võite märgata värvitooni oma Microsoft 365 rakenduse taustal. Seda efekti nimetatakse Micaks ja see on teie töölaua taust, mis kuvatakse rakenduse taustal. Selle keelamiseks avage rakendus Windowsi sätted ja liikuge jaotisse Isikupärastamine > Värvid > läbipaistvusefektid.
Tumehall
Tumehall kujundus on ideaalne neile, kes eelistavad kontrastsete juhtelementidega pehmemaid halle. Siin on Word rakendatud tumehalli kujunduse näide.
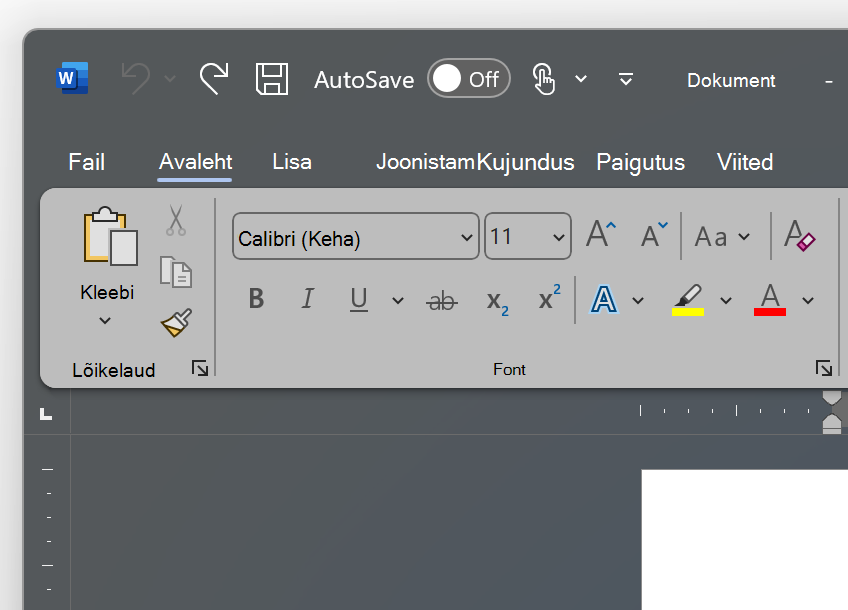
Must kujundus
Must kujundus pakub teie Microsoft 365 rakenduste jaoks kõige tumedamat kasutuskogemust. Kui otsite tumedat režiimi, on see kujundus teie jaoks. Siin on näide Excel rakendatud mustast kujundusest.
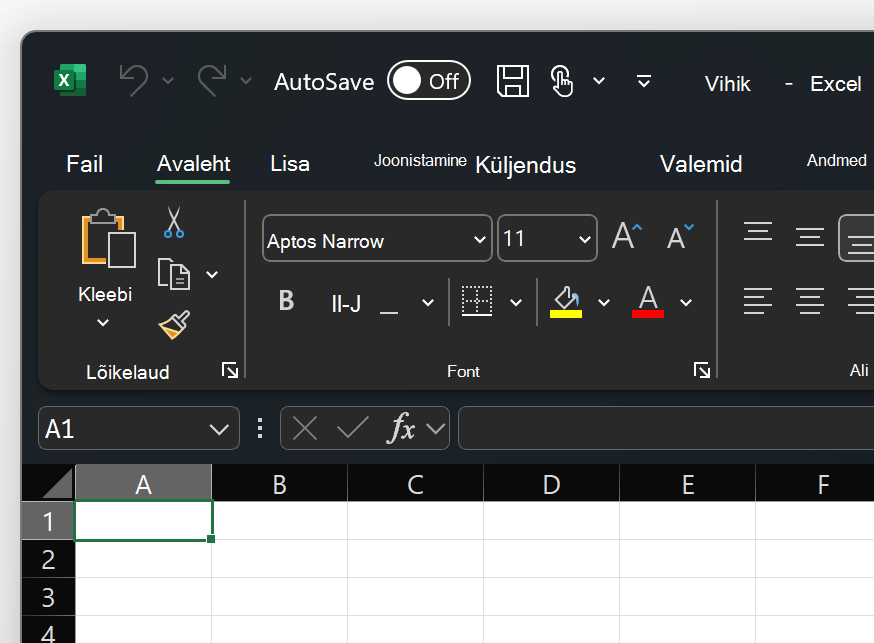
NB!:
-
Vaikimisi Word ja Outlook oma dokumendid ja meilisõnumid mustas kujunduses ülejäänud rakendusele vastavaks värvida.
-
Sellise käitumise keelamiseks Wordliikuge jaotisse Faili > suvandid > Üldine > Microsoft Office'i isikupärastamine ja seejärel märkige ruut Ära kunagi muuda dokumendilehe värvi.
-
Sellise käitumise keelamiseks Outlookliikuge jaotisse Faili > Suvandid > Üldine > Microsoft Office'i isikupärastamine ja seejärel märkige ruut Ära kunagi muuda sõnumi taustavärvi. Vt ka: tume režiim Microsoft 365 rakendus Outlook
Värvikas
Värviline kujundus on identne valge kujundusega, kuid lindi ülaserv on rõhutatud praeguse rakenduse põhivärviga.
Exceli värviline kujundus:
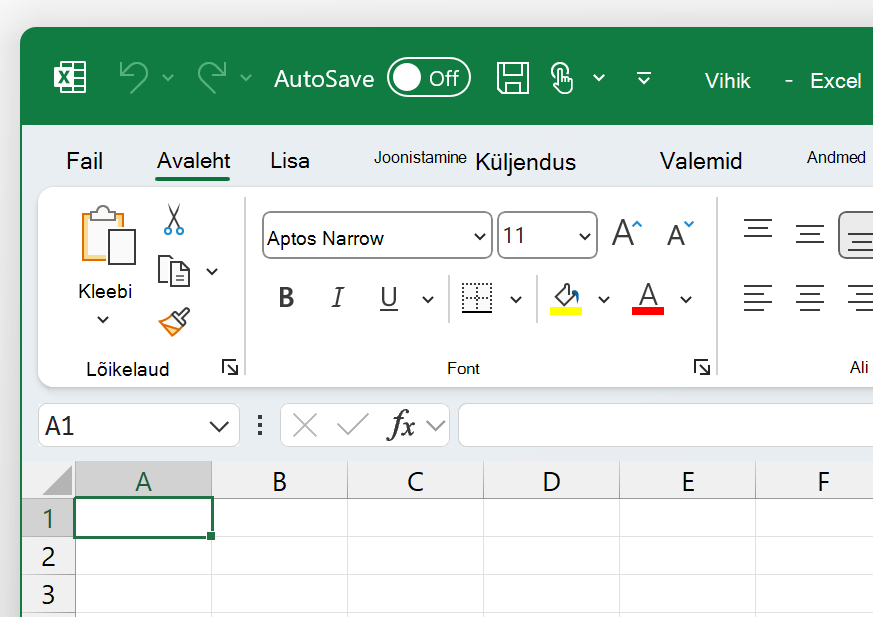
PowerPointi värviline kujundus:
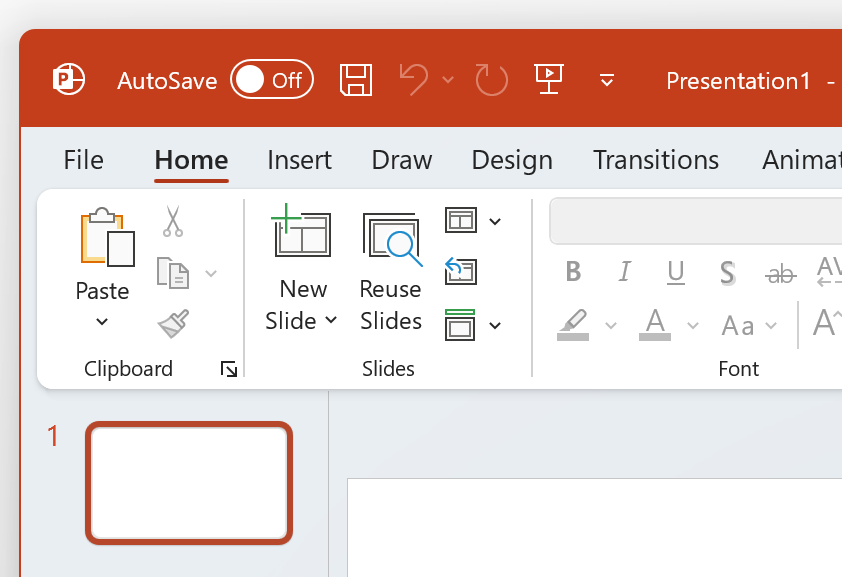
Word värviline kujundus:
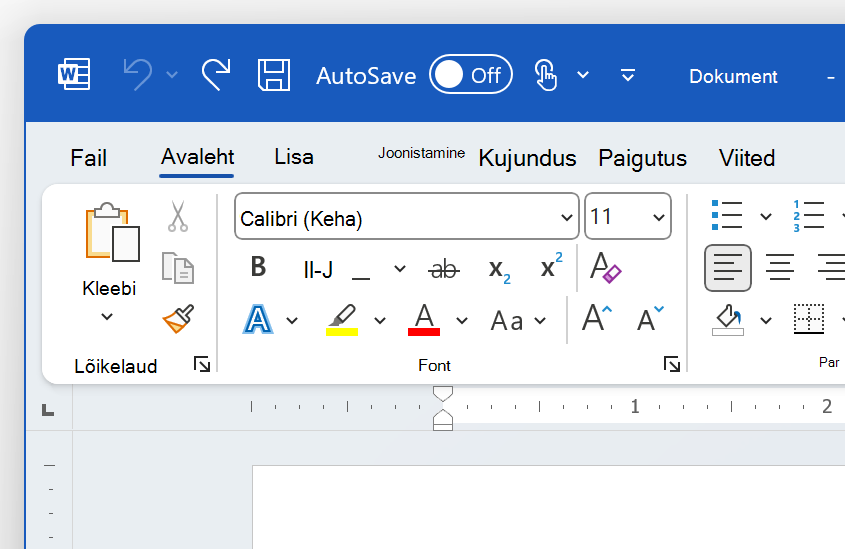
Kasuta süsteemisätet
Kui säte Kasuta süsteemi on valitud, valib Microsoft 365 valge ja musta kujunduse, võttes aluseks selle, kas Windows on heledas või tumedas režiimis. Windowsi ilme valimiseks Windows 11 käivitage rakendus Sätted ja liikuge jaotisse Isikupärastamine > Värvid > Režiimi valimine.
Mac-arvutis vastavadMicrosoft 365 rakendused teie Mac-arvuti heledale või tumedale ilmele.
Näpunäide.: Kui soovite, et teieMicrosoft 365 rakendused kasutaksid alati heledat ilmet olenemata Oma Maci sätetest, saate Microsofti rakendustes lubada sätte "Tumeda režiimi väljalülitamine".
Kui oleteMicrosoft 365 tellija, saate kahe kujunduse vahel valida ka siis, kui mac kasutab heledat ilmet.
Kujunduse muutmiseks klõpsake oma Microsoft 365 rakenduse (Word, Excel jne) menüüd ja valige Eelistused > Üldine. Jaotises Isikupärastamine saate kujunduse konfigureerida.
-
Kujundus Alumiinium (vaikesäte) Kujundus Alumiinium pakub tuttavat Maci ilmet ja olemust. Siin on näide Word kujundusest Alumiinium.
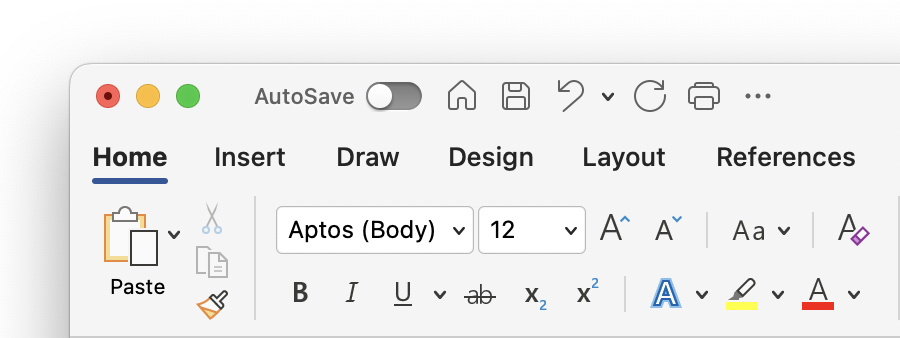
-
Värviline kujundus Värviline kujundus toob rakenduse rõhuvärvi lindile. Siin on näide Word värvilisest kujundusest.
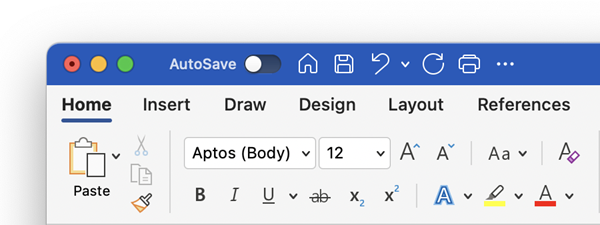
Tumeda režiimi sisselülitamine macOS-is
Tumeda režiimi kasutamiseks peate muutma sätet "Ilme" macOS-i süsteemisätetes.
-
Klõpsake vasakus ülanurgas Apple'i menüüd .
-
Valige Süsteemisätted > Ilme. (macOS-i vanemates versioonides valige System Preferences (Süsteemieelistused) > General (Üldine)
-
Dialoogiboksi ülaservas saate muuta operatsioonisüsteemi ilme heledast tumedaks:
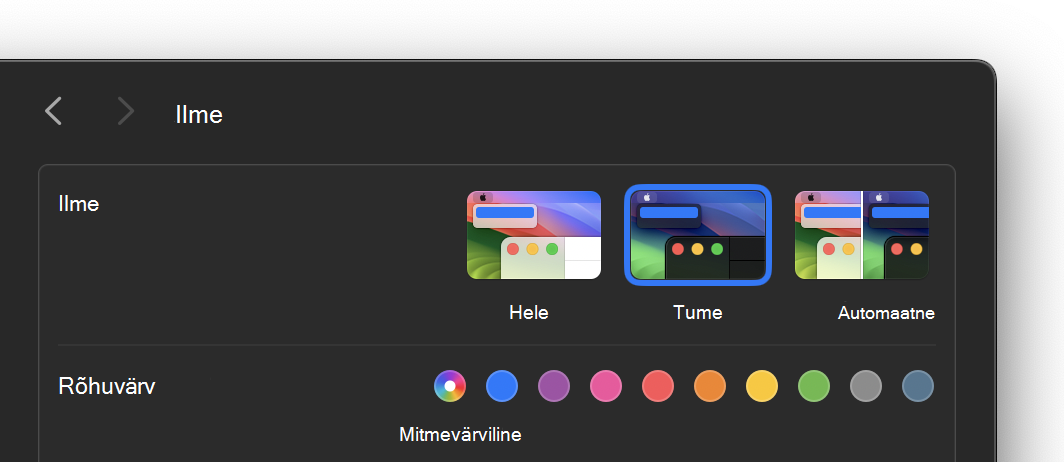
Siin on näide Word tumedas režiimis.
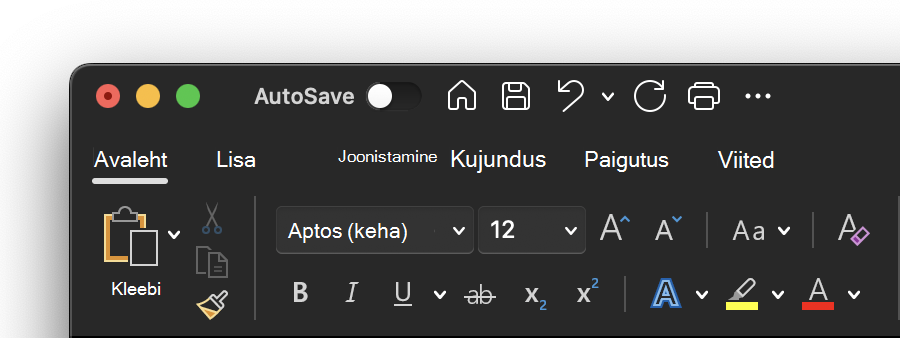
Microsofti rakenduse tumeda režiimi väljalülitamine
Kui soovite, et tume režiim oleks opsüsteemis sisse lülitatud, kuid soovite selle välja lülitada üksikute Microsoft 365 rakenduste jaoks, tehke järgmist.
-
Avage rakenduse eelistused (nt valige WordWord > Eelistused).
-
Valige vahekaart Üldist .
-
Valige jaotises Isikupärastaminesuvand Lülita tume režiim välja.
Pange tähele, et see säte mõjutab ainult praegust rakendust, nii et kui soovite selle välja lülitada WordjaExcel ( näiteks peate neid toiminguid igas rakenduses kordama).
Tume režiim Outlookis
Outlookis tumeda režiimi seadmiseks määrake see esmalt macOS-i jaoks, nagu eespool kirjeldatud. Seejärel tehke järgmist.
-
Valige Outlookis Outlook > Preferences (Eelistused).
-
Valige vahekaart Üldist .
-
Valige soovitud ilme .
-
Valgus Seab Outlooki heledasse režiimi olenemata sellest, millisele macOS-ile on määratud.
-
Tume Määrab Outlooki tumedaks režiimiks olenemata sellest, millisele macOS-ile on määratud.
-
Süsteem Vastab teie macOS-i režiimi sättele (kas hele või tume).
-