Selles teemas antakse teile samm-sammult juhiseid selle kohta, kuidas muuta teie meilisõnumid ja kalendrisündmused erivajadustega inimestele juurdepääsetavaks.
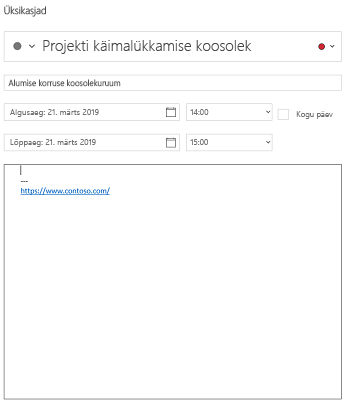
Pimedad või nägemishäirega inimesed saavad teie meilisõnumeid ja kalendrisündmusi hõlpsamini mõista, kui loote need hõlbustusfunktsioonide abil.
Meili- ja kalendrisündmuste juurdepääsetavaks tegemise head tavad
Järgmises tabelis on toodud peamised head tavad Windows 10 meilirakendus ja Windows 10 kalendrirakendus, mis on erivajadustega inimestele juurdepääsetavad.
|
Mida parandada? |
Miks parandada? |
Kuidas parandada? |
|---|---|---|
|
Lisage kõigile visuaalelementidele asetekstid. Visuaalsisu hõlmab pilte, SmartArt-pilte, kujundeid, rühmi, diagramme, manusobjekte, tindiobjekte ja videoid. |
Asetekst aitab inimestel, kes ekraani ei näe, mõista, millist olulist teavet pildid ja muu visuaalsisu esitavad. Ärge kasutage piltidele paigutatud teksti ainsa viisina olulise teabe edastamiseks. Kui peate tingimata kasutama pilti, mis sisaldab teksti, siis korrake seda teavet ka dokumendi tekstiosas. Asetekstis kirjeldage pilti lühidalt ning mainige teksti olemasolu ja otstarvet. |
|
|
Kasutage hüperlinkides tähendusega teksti. |
Ekraanilugereid kasutavad inimesed otsivad vahel üles linkide loendi. Lingi tekst peaks andma sihtkoha kohta selget ja täpset teavet. Näiteks võiksite selle asemel, et kasutada lingina teksti Klõpsake siin, kaasata lingina sihtlehe pealkirja. |
|
|
Veenduge, et värv poleks teie dokumendis ainus teavet edastav vahend. |
Pimedate, vaegnägijate ja värvipimedate inimeste jaoks võivad teatud värvidega edasi antud tähendus jääda selgusetuks. Lisage näiteks värvide järgi korraldatud hüperlingitekstile allakriipsutus, et värvipimedad inimesed saaksid aru, et tegemist on lingitud tekstiga, isegi kui nad seda värvi ei näe. Pealkirjade puhul kaaluge paksu kirja või suurema fondi kasutamist. |
|
|
Kasutage teksti ja taustavärvi puhul piisavat kontrastsust. |
Teie meilisõnumi tekst peaks olema kõrge kontrastsuse režiimis loetav, et kõik inimesed (sh vaegnägijad) näeks seda hästi. Kasutage näiteks eredaid värve või kontrastseid värviskeeme värvispektri vastandvärvidega. Mustvalgete värviskeemide korral on värvipimedatel inimestel hõlpsam eristada teksti ja kujundeid. |
|
|
Kasutage suuremat fondisuurust (11 punkti või suurem), seriifideta fonte ja jätke piisavalt tühja ruumi. |
Vaeglugejad räägivad, kuidas neil on raske teksti lehel eristada ja kuidas üks tekstirida „jookseb teisega kokku“. Nad näevad teksti tihti moonutatuna. Ekraanil kuvatava teksti koguse vähendamine on nii düsleksikute kui ka vaegnägijate huvides. Näiteks võivad neile abiks olla tuttavad seriifideta fondid nagu Arial või Calibri. Vältige läbiva suurtähe kasutamist ning kursiivi ja allakriipsutusega liialdamist. Kaasake lõikude vahele piisavalt tühik. |
|
|
Kasutage valmispealkirju ja -laade. |
Tabeldusjärjestuse säilitamiseks ja ekraanilugerite jaoks meilisõnumite või kalendrisündmuste lugemise hõlbustamiseks kasutage loogilist pealkirjajärjestust ja sisseehitatud vormindustööriistu Windows 10 meilirakendus ja Windows 10 kalendrirakendus. Korraldage näiteks pealkirjad loogilises järjestuses. Kasutage laade järjestuses Pealkiri 1, Pealkiri 2 ja seejärel Pealkiri 3, mitte Pealkiri 3, Pealkiri 1 ja seejärel Pealkiri 2. Ja korraldage teave väikesteks tükkideks. Ideaalis kuuluks iga pealkirja alla ainult mõni lõik. |
|
|
Kasutage lihtsat tabelistruktuuri ja määrake veerupäiste teave. |
Ekraaniluger loendab tabelilahtreid, et tabelis järge pidada. Kui tabel on teises tabelis pesastatud või kui mõni lahter on ühendatud või tükeldatud, kaotab ekraaniluger järje ega saa enam tabeli kohta asjakohast teavet anda. Ka tühjad lahtrid võivad ekraanilugerit kasutavat inimest eksitada, tekitades väärarusaama, nagu ei sisaldaks tabel rohkem teavet. Päiseteavet kasutavad ekraanilugerid ridade ja veergude tuvastamiseks. |
Aseteksti lisamine visuaalsisule
Lisage asetekst visuaalsetele piltidele (nt piltidele, kuvatõmmistele, ikoonidele, videotele ja 3D-mudelitele), et ekraanilugerid saaksid teksti ette lugeda, et kirjeldada visuaalset teksti kasutajatele, kes seda ei näe.
Märkus.: Aseteksti ei saa Windows 10 kalendrirakendus.
-
Valige visuaalne ja seejärel valige Pilt ja > Asetekst.
-
Tippige pildi jaselle konteksti kirjeldamiseks tiitel ja kirjeldus kellelegi, kes seda ei näe.
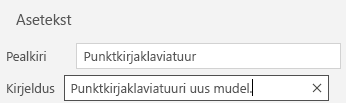
Hüperlingi teksti lisamine
-
Valige tekst, millele soovite hüperlingi lisada.
-
Valige MeilLisa > Link. Valige KalenderVorming > Link. Valitud tekst kuvatakse väljal Kuvatav tekst. See on hüperlingi tekst.
-
Vajaduse korral muutke hüperlingi teksti. Tippige väljale Aadress lingi sihtkoha URL.
Näpunäide.: Kui hüperlingi sihtlehe pealkiri iseloomustab lehe sisu hästi, kasutage hüperlingi teksti jaoks sihtlehe nime. Järgmine hüperlingitekst näiteks vastab sihtlehe pealkirjale: Office Online’i mallid ja kujundused.
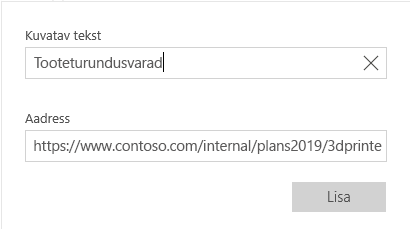
Hõlbustatud fondivormingu kasutamine
-
Valige soovitud tekst.
-
Valige vahekaart Vorming.
-
Valige vormindusvalikud fonditüübi, suuruse, laadi ja värvi jaoks.

Hõlbustatud fondivärvi kasutamine
Kasutage fondivärvisätet Automaatne, et tagada teksti hea kuvamine suure kontrastsusega režiimis.
Märkus.: Automaatset fondivärvi ei saa Windows 10 kalendrirakendus. Kõrge kontrastsusega värvid (nt mustvalge) tuleks valida käsitsi.
-
Valige soovitud tekst.
-
Valige vahekaart Vorming.
-
Valige nupp Fondi värv.
-
Valige Automaatne
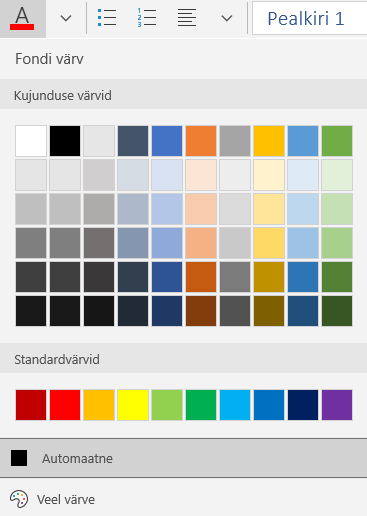
Täpploendilaadide kasutamine
Täpploendid saate luua nupu Täpploendid abil.
Märkus.: Windows 10 kalendrirakendus on ainult üks täppidega laad.
-
Seadke kursor meilisõnumis suvalisse kohta.
-
Valige vahekaart Vorming.
-
Valige nupp Täpploendid ja valige soovitud laad.
-
Tippige täpploendisse iga täpi üksus.
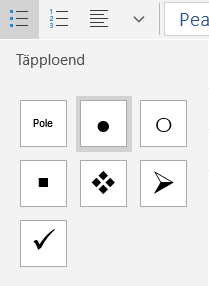
Järjestatud loendite kasutamine
Looge nupu Numbriloendid abil järjestikused etapid.
Märkus.: Windows 10 kalendrirakendus on ainult üks järjestatud laad.
-
Seadke kursor meilisõnumis suvalisse kohta.
-
Valige vahekaart Vorming.
-
Valige nupp Nööpnumber ja valige soovitud laad.
-
Tippige järjestikused etapid.
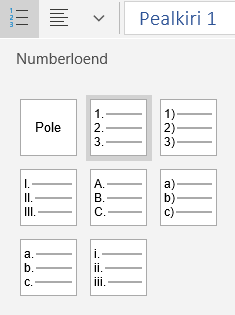
Tabelipäiste kasutamine
Määrake tabeli päiserida.
-
Seadke kursor tabelis suvalisse kohta.
-
Valige >Laadisuvandidja seejärel valige suvand Päiserida.
-
Tippige veerupäised.
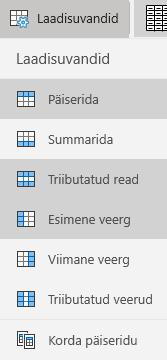
Vaata ka
Hõlbustusfunktsioonide kontrolli reeglid
Wordi dokumentide erivajadustega inimestele juurdepääsetavaks muutmine
Tee oma Excel erivajadustega inimestele juurdepääsetavaks
Tehke PowerPoint erivajadustega inimestele hõlpsalt juurdepääsetavaks
Erivajadustega klientidele mõeldud tehniline tugi
Microsoft soovib parimat võimalikku kasutuskogemust pakkuda kõigile meie klientidele. Kui olete erivajadustega kasutaja või kui teil on hõlbustusfunktsioonide kohta küsimusi, pöörduge tehnilise abi saamiseks Microsofti erivajadustega inimeste tugiteenindusse. Erivajadusega inimeste tugiteeninduse töötajad on kursis paljude populaarsete abi- ja hõlbustusvahenditega ning oskavad abi pakkuda nii inglise, hispaania ja prantsuse keeles kui ka ameerika viipekeeles. Oma piirkonna tugiteeninduse kontaktandmed leiate Microsofti erivajadustega inimeste tugiteeninduse veebisaidilt.
Kui olete riigiasutuses, eraettevõttes või suurettevõttes töötav kasutaja, pöörduge ettevõtetele mõeldud erivajadustega inimeste tugiteenindusse.










