Kui üks või mitu adressaati ei saa teie saadetud meilisõnumit, saate kasutada käsku Saada sõnum uuesti . Selle käsu abil saate vajaduse korral oma sõnumi saata ka täiendavatele adressaatidele.
Märkus.: Uuesti saadetav meilisõnum sisaldab ainult eelnevalt saadetud sõnumit ilma lisatud teabeta. See erineb edasisaadetud sõnumist, mis sisaldab ka eelmist päiseteavet (saatja, kuupäev ja adressaadid).
uus Outlook meilisõnumi uuesti saatmise ettevalmistamiseks tehke järgmist.
-
Avage kaustapaanil saadetud üksused ja valige sõnum, mille soovite uuesti saata.
-
Valige [...] ja vaadake saadaolevaid suvandeid.
-
Valige Täpsemad toimingud > Saada sõnum uuesti.
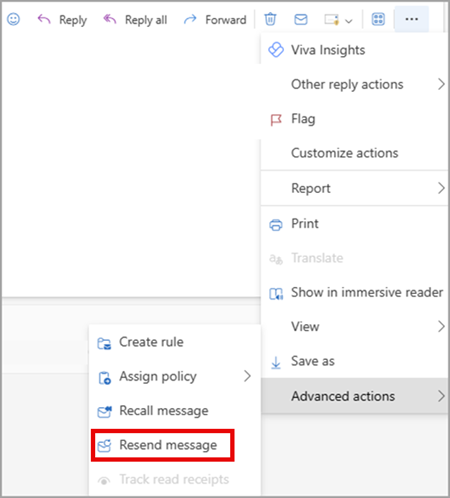
-
Edastatavas meilisõnumis tehke vastavalt vajadusele järgmist.
-
Eemaldage need, kes ei pea sõnumit uuesti saama
-
Uute adressaatide lisamine
-
Manuste lisamine või eemaldamine
-
Sõnumi sisu muutmine
-
Valige Saada
NB!: Mitme sõnumi uuesti saatmiseks peate neid juhiseid iga sõnumi puhul kordama. Korraga saate uuesti saata ainult ühe sõnumi.
-
Klassikalises Outlookis valige kaustapaan saadetud üksused.
-
Topeltklõpsake sõnumit, mille soovite uuesti saata.
Märkus.: Kui soovite saate uuesti mitu sõnumit, korrake neid juhiseid iga sõnumi jaoks. Mitut sõnumit ei saa korraga uuesti saata.
-
Klõpsake menüü Sõnum jaotises Teisalda nuppu Toimingud > Saada see sõnum uuesti.
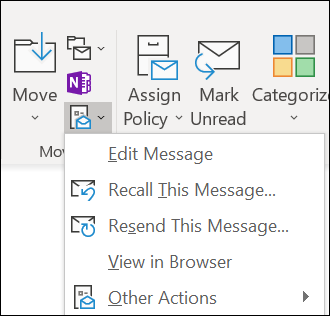
Näpunäited: Uue sõnumi mustandi avamisel saate teha järgmist.
-
Eemaldage adressaadid, kes ei pea sõnumit uuesti vastu võtma. Valige nimed > Kustuta.
-
Saate lisada uusi adressaate, lisada või eemaldada manuseid ja muuta sõnumi sisu.
-
-
Valige Saada.
Outlooki veebirakendus või Outlook.com meilisõnumi uuesti saatmise ettevalmistamiseks tehke järgmist.
-
Avage kaustapaanil saadetud üksused ja valige sõnum, mille soovite uuesti saata.
-
Valige [...] ja vaadake saadaolevaid suvandeid.
-
Valige Täpsemad toimingud > Saada sõnum uuesti.
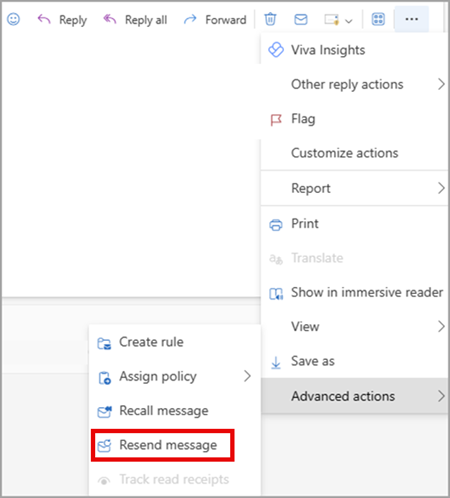
-
Edastatavas meilisõnumis tehke vastavalt vajadusele järgmist.
-
Eemaldage need, kes ei pea sõnumit uuesti saama
-
Uute adressaatide lisamine
-
Manuste lisamine või eemaldamine
-
Sõnumi sisu muutmine
-
Valige Saada
NB!: Mitme sõnumi uuesti saatmiseks peate neid juhiseid iga sõnumi puhul kordama. Korraga saate uuesti saata ainult ühe sõnumi.
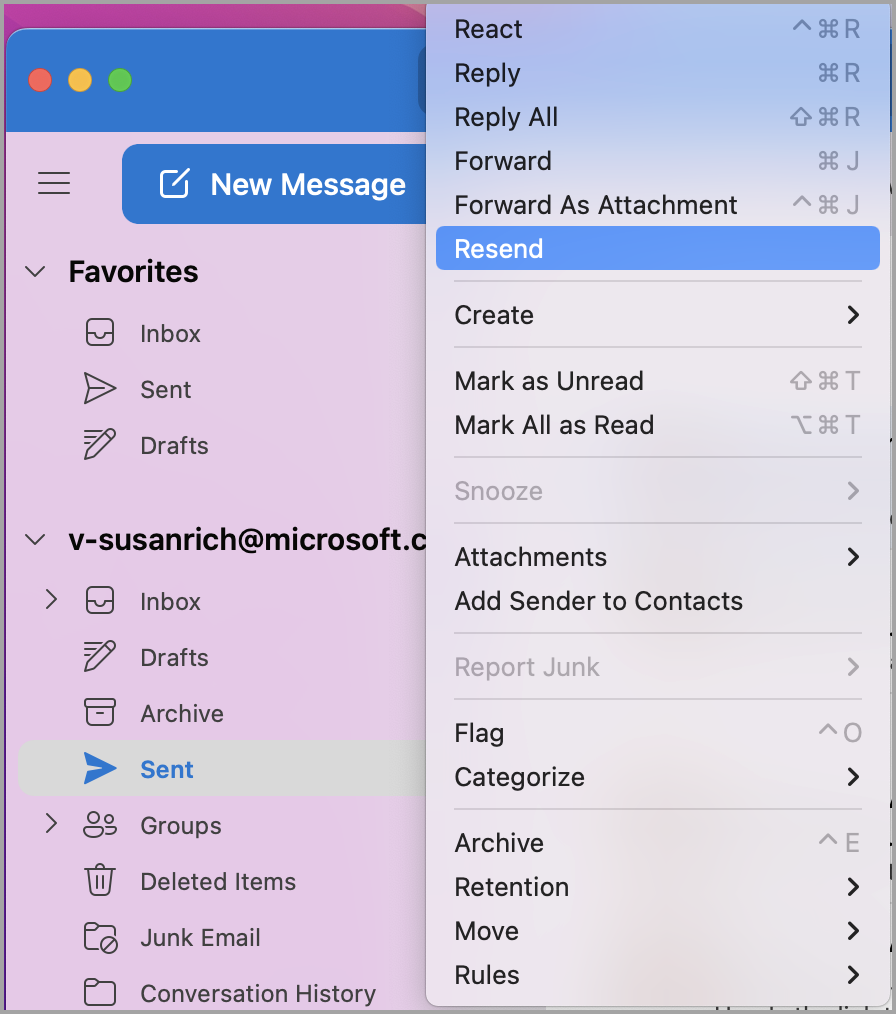
-
ValigeOutlook for Mac vasakus külgribal Saadetud.
-
Valige meilisõnum, mille soovite uuesti saata.
-
Valige Sõnum > Saada uuesti.
Näpunäited: Uue sõnumi kuvamisel saate teha järgmist.
-
Eemaldage adressaadid, kes ei pea sõnumit uuesti vastu võtma. Valige nimed > Kustuta.
-
Saate lisada uusi adressaate, lisada või eemaldada manuseid ja muuta sõnumi sisu.
-
-
Valige Saada.
Märkus.: Kui soovite saate uuesti mitu sõnumit, korrake neid juhiseid iga sõnumi jaoks. Mitut sõnumit ei saa korraga uuesti saata.
Märkus.: Teine võimalus meilisõnumi uuesti saatmiseks on pärast saadetud meilisõnumi valimist paremklõpsata meilisõnumit ja valida Saada uuesti. Tehke soovitud muudatused ja valige Saada.











