Outlooki rämpspostifilter kontrollib filtreerimiskriteeriumide alusel sõnumi saatjate meiliaadresse ja Interneti-domeene, et teha kindlaks, kas need on turvalised või tuleb need blokeerida. Saatjate või teatud tüüpi sõnumite blokeerimiseks või lubamiseks saate filtrit kohandada.
|
Juhendav tugi teie brauseris võib pakkuda Office'i probleemidele digitaalseid lahendusi |
Saatja blokeerimine
Kui te ei soovi enam kindla saatja sõnumeid näha, saate saatja blokeerida.
-
Paremklõpsake selle saatja meilisõnumit, keda soovite blokeerida, ja seejärel valige Rämpspost > Blokeeri saatja.
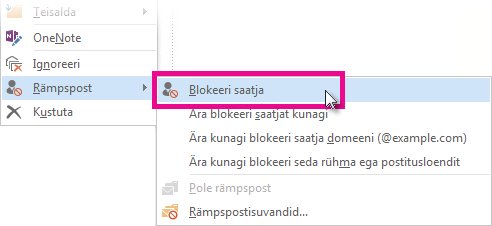
Blokeeritud isik saab teile meile saata, kuid kõik, mis tema meilikontolt teie meilikontosse jõuab, teisaldatakse kohe kausta Rämpspost. Selle saatja tulevased sõnumid suunatakse teie rämpspostikausta või lõppkasutaja karantiini, kui teie administraator on selle lubanud.
Selleks et tähtsad sõnumid kaduma ei läheks, on mõistlik rämpspostina tuvastatud meilisõnumid aeg-ajalt läbi vaadata.
Kui otsustate saatjalt blokeeringu eemaldada, kasutage kuvatavate sõnumite valimiseks rämpspostifiltreid.
Blokeeritud saatjate loendisse kuuluvatelt aadressidelt või domeenidelt tulnud meilisõnumeid koheldakse alati rämpspostina. Outlook teisaldab blokeeritud saatjate loendisse lisatud saatjatelt saabuvad meilisõnumid (sõltumata nende sisust) kausta Rämpspost.
Märkus.: Outlooki rämpspostifilter ei peata rämpsposti edastamist, kuid selle abil suunatakse võimalik rämpspost teie sisendkausta asemel kausta Rämpspost. Rämpspostifiltri ranguse suurendamiseks saate muuta selle kaitsetaset või kasutada muude tootjate lahendusi, mis võivad olla agressiivsemad.
Konkreetse saatja lisamiseks blokeeritud saatjate loendisse klõpsake selle saatja sõnumit. Seejärel klõpsake menüüs Avaleht jaotise Kustutamine nuppu Rämpspost ja siis käsku Blokeeri saatja.
Nimede lisamine blokeeritud saatjate loendisse
-
Klõpsake menüü Avaleht jaotises Kustutamine nuppu Rämpspost ja siis nuppu Rämpspostisuvandid....
-
Klõpsake vahekaardi Blokeeritud saatjad nuppu Lisa.
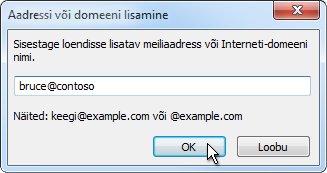
-
Lisage soovitud nimi või aadress lause Sisestage loendisse lisatav meiliaadress või Interneti-domeeni nimi all olevale väljale. Näiteks saate lisada
-
kindla meiliaadressi (nt keegi@example.com);
-
Interneti-domeeni (nt @example.com või example.com).
-
-
Klõpsake nuppu OK ja korrake toimingut iga lisatava kirje jaoks.
Märkused:
-
Kui teil on olemasolev loend turvaliste nimede ja aadressidega, saate selle teabe teisaldada Outlooki. Klõpsake nuppu Impordi failist ja liikuge sirvides soovitud loendifailini. Praegust loendit kasutava faili loomiseks klõpsake nuppu Ekspordi faili ja määrake asukoht, kuhu uus fail salvestatakse.
-
Loendis nime muutmiseks klõpsake soovitud nime ja seejärel klõpsake nuppu Redigeeri. Nime eemaldamiseks klõpsake soovitud nime ja seejärel klõpsake nuppu Eemalda.
-
Kui kasutate Microsoft Exchange'i kontot, käsitletakse kõiki teie asutuse aadressiraamatus (ehk globaalses aadressiloendis) leiduvaid nimesid ja meiliaadresse automaatselt turvalistena, mistõttu ei saa neid blokeeritute loendisse lisada.
-
Lisades usaldusväärsed meiliaadressid ja domeeninimed turvaliste saatjate loendisse, ei kohtle Outlook nendest allikatest saadetavaid sõnumeid kunagi rämpspostina. Kui kasutate postitusloendeid või leviloendeid, saate nendesse loenditesse kuuluvad nimed lisada turvaliste adressaatide loendisse.
Märkus.: Kui teie postkasti majutatakse Exchange'is või Exchange Online, ei tunne Exchange ega Exchange Online ära loendis Turvalised saatjad tehtud muudatused. See võib põhjustada loendisse Turvalised saatjad lisatud domeenide või saatjate sõnumid rämpspostikausta. Abi saamiseks pöörduge oma administraatori poole.
Isiku lisamiseks turvaliste saatjate loendisse klõpsake selle saatja meilisõnumit. Seejärel klõpsake menüü Avaleht jaotise Kustutamine nuppu Rämpspost ja siis käsku Ära kunagi blokeeri saatjat.
Kindla aadressi või domeeni lisamiseks turvaliste adressaatide loendisse klõpsake saatja sõnumit. Klõpsake menüü Avaleht jaotises Kustutamine nuppu Rämpspost ja seejärel käsku Ära kunagi blokeeri rühma või postitusloendit.
Nendesse loenditesse nimede või domeenide käsitsi lisamiseks tehke järgmist.
-
Klõpsake menüü Avaleht jaotises Kustutamine nuppu Rämpspost ja siis nuppu Rämpspostisuvandid....
-
Tehke ühte järgmistest.
-
Turvaliste saatjate lisamiseks klõpsake vahekaardil Turvalised saatjad nuppu Lisa.
-
Turvaliste adressaatide lisamiseks klõpsake vahekaardil Turvalised adressaadid nuppu Lisa....
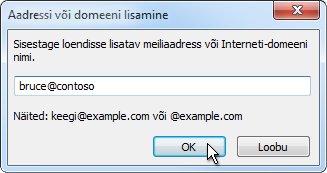
-
-
Lisage soovitud nimi või aadress lause Sisestage loendisse lisatav meiliaadress või Interneti-domeeni nimi all olevale väljale. Näiteks saate lisada
-
kindla meiliaadressi (nt keegi@example.com);
-
Interneti-domeeni (nt @example.com või example.com).
-
-
Klõpsake nuppu OK ja korrake toimingut iga lisatava kirje jaoks.
-
Kui soovite, et kõiki kontakte kaustas Kontaktid koheldaks turvaliste saatjatena, märkige vahekaardil Turvalised saatjad ruut Usalda ka minu kontaktidelt saabuvaid sõnumeid.
-
Kontaktiloendis ei pruugi olla kõiki isikuid, kellega suhtlete. Kui soovite, et ka selliseid isikuid koheldaks turvaliste saatjatena, märkige ruut Lisa isikud, kellele ma sõnumeid saadan, automaatselt turvaliste saatjate loendisse.
-
Kui teil on olemasolev loend turvaliste nimede ja aadressidega, saate selle teabe teisaldada Outlooki. Klõpsake nuppu Impordi failist ja liikuge sirvides soovitud loendifailini. Praegust loendit kasutava faili loomiseks klõpsake nuppu Ekspordi faili ja määrake asukoht, kuhu uus fail salvestatakse.
-
Loendis nime muutmiseks klõpsake soovitud nimel ja seejärel klõpsake nuppu Redigeeri. Nime eemaldamiseks klõpsake soovitud nime ja seejärel klõpsake nuppu Eemalda.
-
Kui kasutate Microsoft Exchange Serveri kontot, käsitletakse kõiki teie asutuse aadressiraamatus (ehk globaalses aadressiloendis) leiduvaid nimesid ja meiliaadresse automaatselt turvalistena.
-
Võib juhtuda, et soovimatud meilisõnumid pärinevad kindlatest riikidest/regioonidest. Outlook võimaldab blokeerida nendelt aladelt pärinevaid sõnumeid. Blokeeritud Top-Level domeenide loendi abil saate blokeerida meilisõnumid meiliaadressidelt, mis lõpevad kindla üladomeeni või riigi/regiooni koodiga. Kui märgite näiteks loendis ruudud CA [Kanada], US [Ameerika Ühendriigid] ja MX [Mehhiko], blokeeritakse sõnumid, mis pärinevad meiliaadressidest, mille lõpus on ca, us või mx. Loendis on esitatud täiendavad riigi-/regioonikoodid.
-
Klõpsake menüü Avaleht jaotises Kustutamine nuppu Rämpspost ja siis nuppu Rämpspostisuvandid....
-
Klõpsake vahekaardil Rahvusvaheline nuppu Blokeeritud üladomeenide loend.
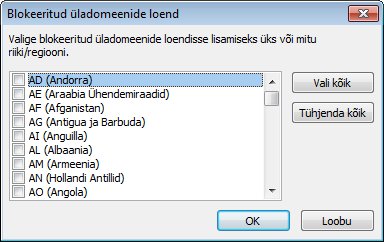
-
Märkige loendis blokeeritavate riikide või piirkondade ruudud või klõpsake nuppu Vali kõik.
-
Klõpsake mõlemas avatud dialoogiboksis nuppu OK.
Saate meiliaadresse blokeerida keelekodeeringute (märgistike või tähestike) alusel. Tänapäeval saadetakse enamik rämpsposti US-ASCII-kodeeringus. Ülejäänud rämpspost saadetakse muudes rahvusvahelistes kodeeringutes. Blokeeritud kodeeringute loendi kasutamisel saate välja filtreerida soovimatud meilisõnumid, mis kuvatakse teile arusaamatutes keeltes.
-
Klõpsake menüü Avaleht jaotises Kustutamine nupu Rämpspost kõrval olevat noolt ja seejärel käsku Rämpspostisuvandid.
-
Klõpsake vahekaardi Rahvusvaheline nuppu Blokeeritud üladomeenide loend.
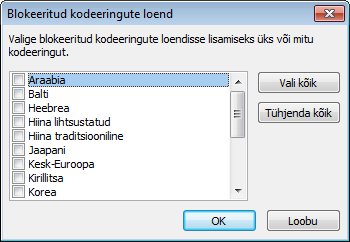
-
Klõpsake loendis blokeeritavat keelekodeeringut või klõpsake nuppu Vali kõik.
-
Klõpsake mõlemas avatud dialoogiboksis nuppu OK
Märkused:
-
Blokeeritud kodeeringute loendisse ei kaasata Unicode'i kodeeringuid.
-
Tundmatute või määramata kodeeringutega sõnumid saadetakse filtreerimiseks tavalisse rämpspostifiltrisse.
-
Seotud teemad
Meilisõnumi rämpspostiks märkimine või saatjate blokeerimine Outlook.com Rämpsposti filtreerimine Outlooki veebirakendus










