Outlook.com-is saate uue meilisõnumi kohandamiseks kasutada arvukaid Outlooki pakutavaid valikuid. Pole tähtis, kas kirjutate isiklikku või tööalast sõnumit – alati leidub viis, kuidas lisada sellele oma kordumatu stiil.
Saate lisada manuse või kujutise (pildi, mustri või graafika), muuta fonti, sisestada loendi, lisada allkirja jpm.
Saate määrata sõnumi tähtsusastme selliselt, et adressaadid näevad indikaatorit oma postkastis olevat enne kirja avamist. Tähtsusastme säte võimaldab retsipientidel oma sõnumeid tähtsuse järgi sorteerida.
Sõnumi tähtsuse muutmiseks valige uue kirja ülaosas kolm täppi 
-
Valige Manused ikoon

-
Valige, kas soovite faili manustada arvutist või pilveasukohtadest.
-
Sirvige soovitud faili asukohani, valige fail ja klõpsake nuppu Ava.
Kui soovite lisada pildi, millel kuvatakse teie meilisõnumi sisu, saate lisada tekstisisese pildi.
-
Valige meilisõnumivälja allservas nupu Saada kõrval Lisa tekstisisesed pildid

-
Liikuge sirvides arvutis pildifaili asukohta, valige fail ja seejärel valige Ava.
Emotikonid, mida nimetatakse ka emodžideks, on emotsioone kujutavad pildid. Meilisõnumitele saate lisada erinevaid emotikone. Samuti saate valida populaarseid GIF-faile, mida sõnumitele lisada.
-
Emotikoni lisamiseks valige meilisõnumi allservas ikoon Emodži
-
GIF-faili lisamiseks valige meilisõnumi allservas ikoon Emodži
Märkus.: Kõik meiliprogrammid ei kuva emotikone ühtemoodi. Ühes klientrakenduses värviliselt kuvatav emotikon võidakse teises kuvada sümbolitena. Näiteks võidakse
Kui soovite sõnumi muuta ilmekamaks, saate muuta teksti fonti, värvi ja laadi.
-
Valige Kuva vormingusuvandid

-
Valige Font

Täpp-või numberloendite abil saate meilisõnumis välja tuua juhiseid, toiminguüksuseid või peamisi järeldusi.
-
Täpploendi lisamiseks meilisõnumisse valige Kuva vormingusuvandid


-
Numberloendi lisamiseks meilisõnumisse valige Kuva vormingusuvandid


Liigendatud teabe ridades ja veergudes kuvamiseks meilisõnumis lisage tabel.
-
Looge uus meilisõnum või vastake olemasolevale sõnumile.
-
Valige vasakpoolse navigeerimispaani allservas


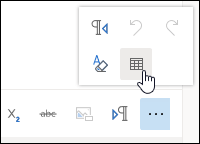
-
Lohistage kursorit, et valida loodava tabeli veergude ja ridade arv.
Saate luua meilisignatuuri, mis kuvatakse teie sõnumite lõpus.
-
Valige lehe ülaosas Sätted .
-
Valige Meil > Koosta ja vasta.
-
Tekstilahtrisse tippige oma meilisignatuur. Tekstilahtri ülaosas asuval lindil olevate suvandite abil saate muuta signatuuri fonti, suurust, värvi ja välimust.
-
Kui soovite lisada signatuuri üksnes uutele sõnumitele, märkige valiku Lisa minu koostatavatele uutele sõnumitele automaatselt minu signatuur kõrval asuv ruut. Kui soovite lisada signatuuri edasi saadetavatele sõnumitele ja vastustele, märkige ruut Lisa sõnumitele, mille saadan edasi või millele vastan, automaatselt minu signatuur. Kui eelistate mõlemat varianti, märkige mõlemad ruudud.
-
Kui olete valmis, klõpsake nuppu Salvesta. Edaspidi kuvatakse teie meilisignatuur olenevalt tehtud valikust kas uutel sõnumitel, vastustel või mõlemal.
Teavet meilisõnumite muude kohandamisvõimaluste kohta lugege teemast Sõnumite kohandamistoimingud Outlook.com-is.
Kas vajate endiselt abi?
|
|
Outlook.com-is abi saamiseks klõpsake siin või valige menüüribal suvand Spikker ja sisestage oma päring. Kui eneseabi ei lahenda teie probleemi, liikuge kerides allapoole valikuni Kas vajate ikka abi? ja valige Jah. Outlook.com-is meiega ühenduse võtmiseks peate sisse logima. Kui te ei saa sisse logida, klõpsake siin. |
|
|
|
Microsofti konto ja tellimustega seoses abi saamiseks külastage jaotist Konto ja arveldamise spikker. |
|
|
|
Teiste Microsofti toodete ja teenuste tõrkeotsinguks sisestage oma probleem siin. |
|
|
|
Outlook.com-i kogukonnafoorumis saate postitada küsimusi, jälgida arutelusid ja jagada oma teadmisi. |
Vt ka
Meilisõnumite loomine, neile vastamine või nende edasisaatmine Outlook.com-is












