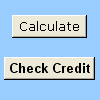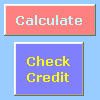Vormi juhtelemendi nupu või käsunupu (ActiveX-juhtelemendi) abil saate käivitada makro, mis teostab toimingu, kui kasutaja seda klõpsab. Mõlemat nuppu nimetatakse ka lihtsaks nupuks, mille saab häälestada töölehe printimise automatiseerimiseks, andmete filtreerimiseks või arvude arvutamiseks. Üldiselt on vormi juhtelemendi nupp ja ActiveX-juhtelemendi käsunupp välimuse ja funktsiooni poolest sarnased. Siiski on neil mõned erinevused, mida selgitatakse järgmistes jaotistes.
|
Nupp (vormi juhtelement)
|
Käsunupp (ActiveX-juhtelement)
|
Alltoodud jaotistes saate teada, kuidas lisada Excelis (Windowsis või Macis) nupule makro.
Märkus.: Macis ActiveX-juhtelemente ei toetata.
Makrod ja VBA tööriistad leiate menüüst Arendaja , mis on vaikimisi peidetud.
Esimene samm on selle lubamine. Lisateavet leiate artiklist Menüü Arendaja kuvamine.
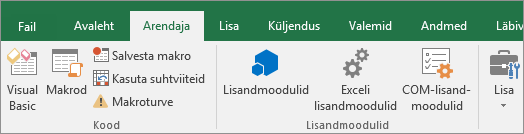
Nupu lisamine (vormi juhtelement)
-
Klõpsake menüü Arendaja jaotises Juhtelemendid nuppu Lisa ja seejärel jaotises Vormi juhtelemendid nuppu Nupp

-
Klõpsake töölehe asukohta, kus soovite kuvada nupu vasaku ülanurga. Kuvatakse hüpikaken Makro määramine .
-
Määrake nupule makro ja klõpsake nuppu OK.
-
Nupu juhtelemendi atribuutide määramiseks paremklõpsake nuppu ja seejärel klõpsake käsku Vorminda juhtelementi.
Käsunupu lisamine (ActiveX-juhtelement)
-
Klõpsake menüü Arendaja jaotises Juhtelemendid nuppu Lisa ja seejärel jaotises ActiveX-juhtelemendid nuppu Käsunupp

-
Klõpsake töölehe asukohta, kus soovite kuvada käsunupu vasaku ülanurga.
-
Klõpsake jaotises Juhtelemendid nuppu Kuva kood. See käivitab Visual Basicu korrektor. Veenduge, et parempoolses ripploendis oleks valitud suvand Click (Klõpsa ). Alamprotseduur CommandButton1_Click (vt alltoodud joonist) käivitab nupu klõpsamisel järgmised kaks makrot: SelectC15 ja HelloMessage.
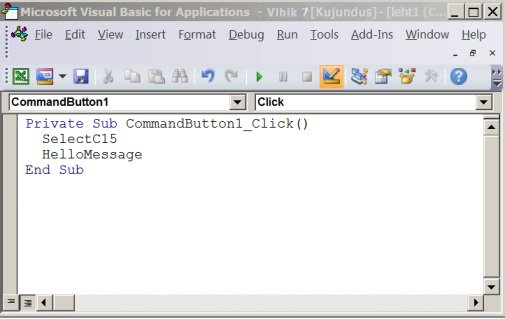
-
Tehke käsunupu alamkorras ühte järgmistest.
-
Sisestage töövihikus olemasoleva makro nimi. Makrode leidmiseks klõpsake jaotises Kood nuppu Makrod. Nupu kaudu saate käivitada mitu makrot, sisestades makrode nimed alamtoote sees omaette ridadele.
-
Vajadusel lisage oma VBA-kood.
-
-
Sulgege Visual Basicu korrektor ja klõpsake kujundusrežiimi väljalülitamiseks nuppu Kujundusrežiim

-
Nüüd nupu juurde kuuluva VBA-koodi käivitamiseks klõpsake äsja loodud ActiveX-käsunuppu.
-
ActiveX-juhtelemendi redigeerimiseks veenduge, et töötaksite kujundusrežiimis. Lülitage menüü Arendaja jaotises Juhtelemendid sisse kujundusrežiim.
-
Käsunupu juhtelemendi atribuutide määramiseks klõpsake menüü Arendaja jaotises Juhtelemendid nuppu Atribuudid

Märkus.: Enne nupu Atribuudid klõpsamist veenduge, et objekt, mille atribuute soovite uurida või muuta, oleks juba valitud.
Kuvatakse väli Atribuudid . Iga atribuudi kohta üksikasjaliku teabe saamiseks valige atribuut ja vajutage Visual Basicu spikker teema kuvamiseks klahvi F1. Atribuudi nime saate tippida ka Visual Basicu spikri otsinguväljale . Järgmises tabelis on kokku võetud saadaolevad atribuudid.
|
Kui soovite määrata |
Kasuta seda atribuuti |
|---|---|
|
Üldine: |
|
|
Näitab, kas juhtelement laaditakse töövihiku avamisel. (ActiveX-juhtelementide puhul ignoreeritakse.) |
Laadi automaatselt (Excel) |
|
Kas juhtelement saab süveneda ja vastata kasutaja loodud sündmustele. |
Lubatud (vorm) |
|
Kas juhtelementi saab redigeerida või mitte. |
Lukus (vorm) |
|
Juhtelemendi nimi. |
Nimi (vorm) |
|
Juhtelemendi kinnitamise viis selle all olevatele lahtritele (vaba ujuv, teisaldamine, suuruse muutmine või teisaldamine ja suuruse muutmine). |
Paigutus (Excel) |
|
Kas juhtelementi saab printida. |
PrintObject (Excel) |
|
Kas juhtelement on nähtav või peidetud. |
Nähtav (vorm) |
|
Tekst. |
|
|
Fondiatribuudid (paks, kursiiv, suurus, läbikriipsutus, allakriipsutus ja kaal). |
Paks, Kursiiv, Suurus, Läbikriipsutus, Allakriipsutus, Kaal (vorm) |
|
Juhtelemendi kirjeldav tekst, mis tuvastab või kirjeldab seda. |
Pealdis (vorm) |
|
Kas juhtelemendi sisu mähkitakse automaatselt rea lõppu. |
WordWrap (vorm) |
|
Suurus ja paigutus: |
|
|
Kas juhtelemendi suurus kohandatakse kogu sisu kuvamiseks automaatselt. |
Automaatsumma (vorm) |
|
Punktide kõrgus või laius. |
Kõrgus, laius (vorm) |
|
Juhtelemendi ja töölehe vasaku või ülemise serva vaheline kaugus. |
Vasak, üleval (vorm) |
|
Vormingu: |
|
|
Taustavärv. |
Taustvärv (vorm) |
|
Taustalaad (läbipaistev või läbipaistmatu). |
BackStyle (Vorm) |
|
Esiplaanivärv. |
ForeColor (Vorm) |
|
Kas juhtelemendil on vari. |
Vari (Excel) |
|
Piltide: |
|
|
Juhtelemendis kuvatav rasterpilt. |
Pilt (vorm) |
|
Pildi asukoht pealdise suhtes (vasakul, üleval, paremal jne). |
PicturePosition (Vorm) |
|
Klaviatuur ja hiir: |
|
|
Juhtelemendi kiirklahv. |
Kiirendi (vorm) |
|
Kohandatud hiireikoon. |
Hiirekursor (vorm) |
|
Kursori tüüp, mis kuvatakse, kui kasutaja paigutab hiire kindlale objektile (standardne, nool, I-tala jne). |
MousePointer (Vorm) |
|
Kas juhtelement pöörab klõpsamisel fookusesse. |
TakeFocusOnClick (vorm) |
Makrod ja VBA-tööriistad leiate menüüst Arendaja , mis on vaikimisi peidetud, nii et esimene samm on selle lubamine
-
Avage Excel > Eelistused... > tööriistariba & lint.
-
Märkige kategooria Lindi kohandamine loendis Põhimenüüd ruut Arendaja ja seejärel klõpsake nuppu Salvesta.
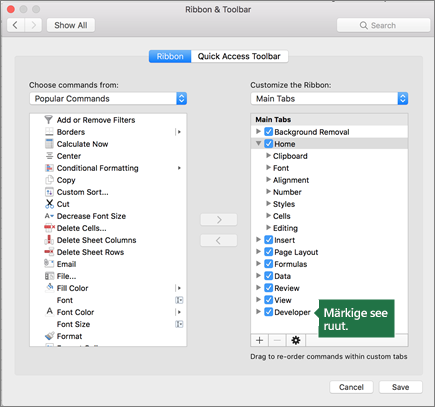
Nupu lisamine (vormi juhtelement)
Tehke järgmist
-
Klõpsake menüü Arendaja nuppu Nupp

-
Klõpsake töölehe asukohta, kus soovite kuvada nupu vasaku ülanurga. Kuvatakse hüpikaken Makro määramine .
Märkus.: Kui olete nupu juba lisanud, võite seda paremklõpsata ja valida käsu Määra makro.
-
Määrake nupule makro ja klõpsake nuppu OK.
-
Nupu juhtelemendi atribuutide määramiseks paremklõpsake seda ja seejärel valige Vorminda juhtelementi....
Käsunupu lisamine (Visual Basicu juhtelement)
-
Klõpsake menüü Arendaja nuppu Nupp

-
Klõpsake töölehe asukohta, kus soovite kuvada käsunupu vasaku ülanurga.
Märkus.: Kui olete nupu juba lisanud, võite seda paremklõpsata ja valida käsu Määra makro.
-
Valige dialoogiboksis Makro määramine nupp Uus, mis avab Visual Basicu korrektor (VBE) järgmise koodiga paanile.
Sub ButtonX_Click() End Sub
-
Tehke käsunupu alamjärjestuses ridade Alam jaLõpeta alam vahel ühte järgmistest.
-
Sisestage töövihikus olemasoleva makro nimi. Nupu kaudu mitme makro käivitamiseks tippige makrode nimed alamprotseduuris eraldi ridadele.
-
Lisage oma VBA-kood.
-
-
Klõpsake nuppu Kujundusrežiim

-
Nupu redigeerimiseks paremklõpsake seda ja valige Visual Basic.
-
Nupu juhtelemendi atribuutide määramiseks paremklõpsake seda ja seejärel valige Vorminda juhtelementi....
Kas vajate rohkem abi?
Kui teil on küsimusi, saate need esitada Exceli tehnikakogukonnafoorumis, kus teile vastavad asjatundjad, või teistele kasutajatele kogukonnafoorumis.