Copilot on saadavalWord, Excel, PowerPoint ja Outlook avalehel veebis, kui olete Copilot tellija. Kui teil on ka Microsoft 365 kordustellimus, mis sisaldab Microsoft 365 töölauarakendusi, peaksite leidma Copilot saadaval ka nendes rakendustes.
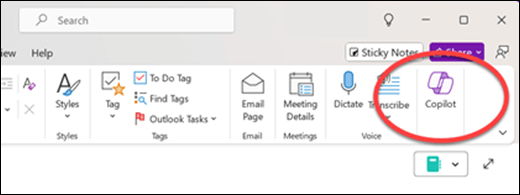
Kui teil on need kordustellimused ja te ei näe nendes Copilot rakenduste Microsoft 365 hulgas, kasutage meie tõrkeotsijat.
Või järgigi järgmiseid etappe.
NB!: Copilot Outlookis toetab praegu ainult töö- või koolikontosid ning Microsofti outlook.com, hotmail.com, live.com ja msn.com meiliaadresse. Mis tahes Microsofti konto, mis kasutab mõne muu meiliteenuse pakkuja (nt Gmaili, Yahoo või iCloudi) kontot, saab endiselt kasutada Outlooki, kuid ei pääse juurde Outlooki veebirakenduse Copiloti funktsioonidele Outlookis.
1. etapp – õige konto kasutamises veendumine
Veenduge, et oleksite rakendustesse Microsoft 365 sisse logitud kontoga, millel on litsents Copilot.
-
Avalehe kasutajatele...see tähendab, et teil peaks olema Microsoft 365 Personal või peretellimus ja Copilot Pro.
Märkus.: Valitud lokaadis olevate isikute puhul ei pruugi teil vaja olla Copilot Pro tellimust.
-
Ärikasutajatele... see tähendab, et teil peaks olema Microsoft 365 Business Basic, Business Standard, Business Premium, E3, E5, F1 või F3 kordustellimus ja Microsoft 365 Copilot.
Uute, salvestamata failide või kohalikul kõvakettal olevate failide puhul peab Microsoft 365 akna ülaosas näidatud praegune põhikonto olema litsentseeritud Copilot.
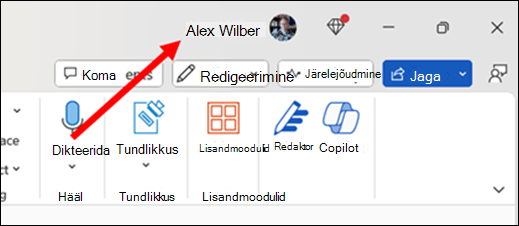
Järgmiste toimingute tegemiseks valige vahekaart
2. juhis: veenduge, et teil oleks uusim väljaanne
Lisateavet leiate artiklist Office'i värskenduste installimine.
3. toiming: litsentsi värskendamine
-
Avage mis tahes Microsoft 365 rakenduses valikud Fail > Konto.
-
Valige Värskenda litsentsi.
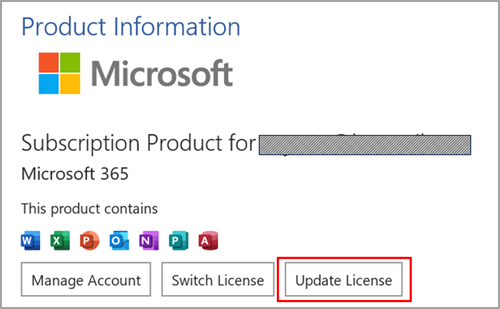
-
Sulgege ja taaskäivitage kõik võimalikud avatud Microsoft 365 rakendused, et litsentsi värskendamine saaks jõustuda.
4. juhis (ärikasutajad) – veenduge, et oleksite praeguses või kuupõhises ettevõttekanalis
Microsoft 365 poolaastapõhise suurettevõtete värskenduskanali kasutamisel leiate, et Microsoft 365 Copilot funktsioonid pole teie rakendustes saadaval. Määratud Copilot litsentsiga lubatud funktsioonide kasutamiseks peate aktiveerima esmavärskenduskanali või kuupõhise suurettevõtte värskenduskanali.
Seadme õigesse Microsoft 365 värskenduskanalisse teisaldamise kohta abi saamiseks pöörduge oma ettevõttesisese kasutajatoe või tehnilise toe poole. Seni on Microsoft 365 rakenduste veebiversioonid saadaval ilma kanalivärskenduseta. Lisateabe saamiseks vt jaotist Kuidas leida Microsoft 365 haldur?
-
Avage mis tahes Microsoft 365 rakendus (nt Word, Excel või PowerPoint ).
-
Tehke valik Fail > Konto.
-
Otsige tooteteabe jaotist. Kui seal on mainitud poolaastapõhise suurettevõtete värskenduskanalit, kasutab teie ettevõte seda värskenduskanalit.
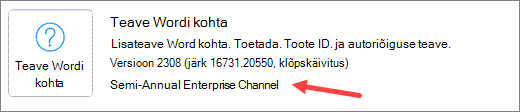
5. juhis: kontrollige oma privaatsussätteid
Märkus.: Kui teie Microsoft 365 haldab teie asutus, peate IT-administraatorilt küsima, kas ta juhtib teie privaatsussätteid.
-
Avage mis tahes Microsoft 365 rakendus (nt Word, Excel või PowerPoint ).
-
Tehke valik Fail > Konto.
-
Tehke jaotises Konto privaatsus valik Halda sätteid
Siin on kaks sätet, mis võivad põhjustada, et Copilotteie rakendustes ei ilmuMicrosoft 365. Esmalt veenduge, et sisu analüüsivad kogemused on sisse lülitatud. Seejärel liikuge kerides allapoole ja veenduge, et kõik ühendatud kogemused oleks sisse lülitatud.
2. juhis: veenduge, et teil oleks uusim väljaanne
Lisateavet leiate artiklist Office for Maci automaatne värskendamine.
3. toiming: litsentsi värskendamine
-
Valige mis tahes Microsoft 365 rakenduses ekraani ülaosas rakenduse nimi (nt Word või PowerPoint ).
-
Valige <app name> teave
-
Tehke valik Rohkem teavet...
-
Tehke valik Värskenda litsentsi
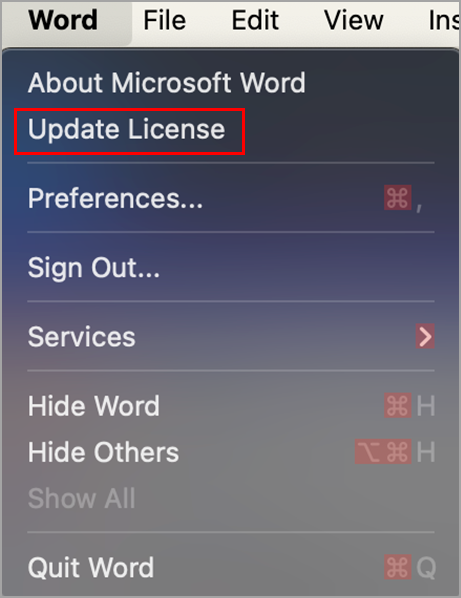
-
Litsentsi värskendamise jõustamiseks sulgege mis tahes avatud dokumendid ja taaskäivitage kõik avatud Microsoft 365 rakendused.
4. etapp – privaatsussätete kontrollimine
Märkus.: Kui teie Microsoft 365 haldab teie asutus, peate IT-administraatorilt küsima, kas ta juhtib teie privaatsussätteid.
-
Ava Word
-
Tehke valikud Word> Eelistused > Privaatsus.
Siin on kaks sätet, mis võivad põhjustada, et Copilotteie rakendustes ei ilmuMicrosoft 365. Esmalt veenduge, et sisu analüüsivad kogemused on sisse lülitatud. Seejärel liikuge kerides allapoole ja veenduge, et kõik võrguteenusepõhised funktsioonid oleks sisse lülitatud.
2. juhis: lehe värskendamine
Valige brauseris ikoon Värskenda , et näha, kas Copilot funktsioonid ilmuvad.
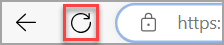
Võimalik, et teie brauseris on blokeeritud kolmanda osapoole küpsised, milletõttu Copilot ei saa teie litsentsi valideerida. Kui Copilot ikka ei tööta, proovige kolmandate osapoolte küpsised lubada. Lisateavet leiate teemast Copilotiga seotud litsentsi valideerimisvead.











