Dikteerimise abil saate Office'is kasutada kõnesünteesi, et luua Office'is sisu mikrofoni ja usaldusväärse Interneti-ühenduse abil. See on kiire ja lihtne viis mustandite loomiseks, märkmete jäädvustamiseks ja kommentaaride tegemiseks.
Dikteerimise kasutamine
-
Kui olete mikrofoni toega seadmes Microsoft 365 sisse logitud, avage Avaleht >

-
Oodake, kuni nupp

-
Ekraanil teksti kuvamiseks alustage kõnelemist.
Dikteerimise kasutamine
-
Kui olete mikrofoni toega seadmes Microsoft 365 sisse logitud, avage Avaleht > Dikteeri.

-
Oodake, kuni nupp

-
Ekraanil teksti kuvamiseks alustage kõnelemist.
Dikteerimise kasutamine
-
Avage Home >

-
Oodake, kuni nupp

-
Ekraanil teksti kuvamiseks alustage kõnelemist.
Dikteerimise kasutamine
-
Kui olete mikrofoni toega seadmes Microsoft 365 sisse logitud, avage Avaleht > Dikteeri.
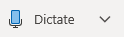
-
Oodake, kuni nupp Dikteeri sisse lülitub ja hakkab kuulama.
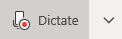
-
Ekraanil teksti kuvamiseks alustage kõnelemist.
Mida ma saan öelda?
Sisu dikteerimisele lisamisel saate kasutada käske kirjavahemärkide lisamiseks, lehel navigeerimiseks ja erimärkide sisestamiseks.
Teistes keeltes saadaolevate käskude loendi kuvamiseks liikuge kerides allapoole.
|
Fraas |
Väljund |
|---|---|
|
|
|
|
|
|
|
|
|
|
|
|
|
|
|
|
|
|
|
|
|
|
|
|
|
|
|
|
|
|
|
Fraas |
Väljund |
|---|---|
|
|
|
|
|
|
|
|
|
|
|
|
|
|
|
|
|
|
|
|
|
|
|
|
|
|
|
|
|
|
|
|
|
|
|
|
|
|
|
|
|
|
|
|
|
|
|
|
|
|
|
|
|
|
|
|
|
|
|
Fraas |
Väljund |
|---|---|
|
|
|
|
|
|
|
|
|
Fraas |
|
|---|---|
|
|
|
|
|
|
|
|
|
|
|
|
|
|
|
|
|
|
|
|
|
NB!: Tärniga * tähistatud üksused on saadaval ainult OneNote’is.
|
Fraas |
|
|---|---|
|
|
|
|
|
|
|
|
|
|
|
|
|
|
NB!: Tärniga * tähistatud üksused on saadaval ainult OneNote’is.
|
Fraas |
|
|---|---|
|
|
|
|
|
|
|
|
|
|
|
|
|
|
|
|
|
|
|
|
|
|
Muud keeled
Valige allolevast loendist käsud, mis on igas toetatud keeles saadaval.
Lisateave
Vaikimisi on dikteerimine Office‘is seatud teie dokumendi keelele.
Töötame aktiivselt, et täiustada neid keeli ning lisada rohkem piirkondi ja keeli.
Toetatud keeled
hiina (Hiina)
inglise (Austraalia)
English (Canada)
English (India)
English (United Kingdom)
English (United States)
prantsuse (Kanada)
prantsuse (Prantsusmaa)
saksa (Saksamaa)
hindi
itaalia (Itaalia)
jaapani
portugali (Brasiilia)
hispaania (Hispaania)
hispaania (Mehhiko)
Eelversioonijärgus keeled *
Araabia (Bahrein)
araabia (Egiptus)
Araabia (Saudi-Araabia)
Bulgaaria
hiina (traditsiooniline, Hongkong)
Hiina (Taiwan)
horvaadi (Horvaatia)
Tšehhi
taani
hollandi (Madalmaad)
Inglise (Uus-Meremaa)
Eesti
Soome
kreeka
gudžarati (India)
heebrea
Ungari
Iiri
korea
läti
leedu
malta
marathi (India)
norra (bokmål)
poola
portugali (Portugal)
Rumeenia
Vene
Slovaki
Sloveeni
rootsi (Rootsi)
tamili (India)
telugu (India)
Tai
türgi (Türgi)
vietnami
* Eelversioonijärgus keeltes võib olla väiksem täpsus või piiratud kirjavahemärkide tugi.
Saadaolevate sätete kuvamiseks klõpsake hammasrattaikooni.
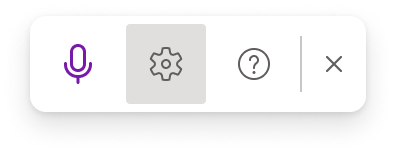
-
Spoken Language (Kõneldav keel): Rippmenüüs keelte vaatamine ja muutmine
-
Mikrofon: Mikrofoni vaatamine ja muutmine
-
Auto Punctuation (Automaatsed kirjavahemärgid): Märke sisse- või väljalülitamine, kui see on valitud keele jaoks saadaval
-
Profanity filter: Maskige potentsiaalselt tundlikud fraasid *** abil
-
Kui ütlete "delete" (kustuta), eemaldatakse kursori ees viimane sõna või kirjavahemärk.
-
Kui ütlete "delete that" (kustuta see), eemaldatakse viimane kõneldav ütlus.
Need näpunäited töötavad OneNote'i veebiversiooniga.
-
Saate sõna või fraasi muuta paksuks kirjaks, joonida alla või kriipsutada läbi. Näide oleks dikteerimine "review by tomorrow at 5PM" (läbivaatus homseks kell 16.00), seejärel öeldes "bold tomorrow" (paks homne), mis jätaks teid tekstiga "review by tomorrow at 5PM" (läbivaatus homseks kell 18.00)
-
Proovige fraase nagu "paks viimane sõna" või "allakriipsuta viimane lause".
-
Kui ütlete "add comment look at this tomorrow" ("Lisa kommentaar vaata seda homme"), lisatakse uus kommentaar tekstiga "Look at this tomorrow" (Vaata seda homme).
-
Kui ütlete eraldi "add comment" ("lisa kommentaar"), luuakse tühi kommentaariväli, kuhu saate tippida kommentaari.
-
Dikteerimise jätkamiseks kasutage kiirklahvi ALT + ' või vajutage ujuv dikteerimismenüüs mikrofoniikooni.
-
Märgistused võidakse kuvada ka alternatiivsete sõnade all.
Kui sel viisil tähistatud sõna on juba õige, võite valida Ignoreeri.
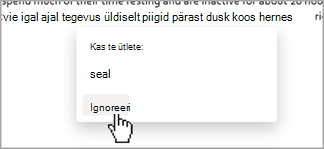
See teenus ei salvesta teie heliandmeid ega transkribeeritud teksti.
Teie laused saadetakse Microsoftile ja neid kasutatakse vaid teile tekstitulemuste pakkumiseks.
Lisateavet sisu analüüsimise kohta leiate teemast Office‘i võrguteenusepõhised funktsioonid.
Tõrkeotsing
Kui te ei näe nuppu dikteerimise alustamiseks, tehke järgmist.
-
Veenduge, et teil oleks Windows 10 või rohkem
-
Dikteerimine pole saadaval tarkvarakomplektis Office 2016 või 2019 for Windows ilma Microsoft 365-ta
Kui näete, et dikteerimise nupp on tuhm
-
Veenduge, et märge poleks Read-Only olekus.
Mikrofonil pole juurdepääsu
Kui teile kuvatakse teade "Meil pole teie mikrofonile juurdepääsu", tehke järgmist.
-
Veenduge, et ükski teine rakendus ega veebileht ei kasutaks mikrofoni, ja proovige uuesti
-
Värskendage, klõpsake käsku Dikteeri ja andke brauserile õigus mikrofonile juurde pääseda
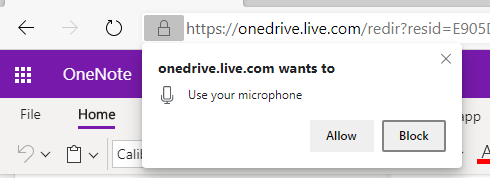
Kui teile kuvatakse teade: „Teie mikrofoniga on probleeme“ või „Me ei saa teie mikrofoni tuvastada“, tehke järgmist.
-
Veenduge, et mikrofon oleks ühendatud vooluvõrku
-
Testige mikrofoni veendumaks, et see töötab
-
Mikrofoni sätete kontrollimine Juhtpaneel
-
Lugege ka teemat Mikrofonide häälestamine ja testimine Windows 10
-
Surface'is, kus töötab Windows 10: mikrofoni sätete reguleerimine
Kui kuvatakse tekst: „Dikteerimine ei kuule teid“ või kui dikteerimisel ei kuvata midagi, tehke järgmist.
-
Veenduge, et teie mikrofon poleks vaigistatud
-
Mikrofoni sisendi taseme reguleerimine
-
Vaiksemasse asukohta liikumine
-
Kui kasutate sisseehitatud mikrofoni, proovige uuesti peakomplekti või välise mikrofoniga
Kui paljud kuvatavad sõnad on valed või üldse puudu, tehke järgmist.
-
Veenduge, et teil oleks kiire ja usaldusväärne Interneti-ühendus
-
Vältige või kõrvaldage taustamüra, mis võib teie häält häirida
-
Proovige tahtlikult rääkida
-
Kontrollige, kas teie kasutatavat mikrofoni tuleb uuendada










