Esitluse koostamisel saate luua ka märkmelehed. Võib-olla soovite need printida ja neid esitluse ettekandmisel vaadata.
Roheline idee...

Enne printimist kaaluge siiski võimalust kuvada märkmed hoopis esinejavaates. Ettekande ajal saab paberi ja tindi säästmiseks märkmed kuvada teisel kuvaril. Lisateavet leiate teemast Esinejamärkmete privaatne kuvamine mitmel kuvaril esitatava esitluse ajal.
Slaidide kohta saate märkmeid teha tavavaates märkmepaanil. Tavavaate aktiveerimiseks klõpsake menüü Vaade jaotises Esitlusevaated nuppu Tavaline.
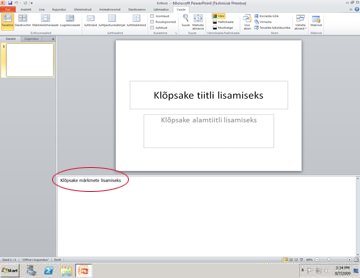
Joonis. Märkmepaan (punasega ümbritsetud) tavavaates
Saate tavavaates töötamisel märkmeid tippida ja vormindada, aga märkmete prindieelvaate kuvamiseks ja mis tahes tekstivormingu (nt fondi värvi) lõpliku kuju kuvamiseks aktiveerige märkmelehevaade. Märkmelehevaates saate ka kontrollida ja muuta märkmete päiseid ja jaluseid.
Igal märkmelehel kuvatakse slaidi pisipilt koos slaidi kohta käivate märkmetega. Saate märkmelehevaates märkmeid kaunistada diagrammide, piltide, tabelite vm illustratsioonidega.
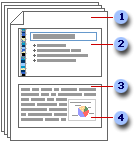
(Järgmised numbrid vastavad illustratsioonil kujutatud numbritele)
-
Märkmelehtedel on märkmed ja esitluse iga slaid.
-
Iga slaid prinditakse omaette märkmelehele.
-
Märkmed lisatakse slaidile.
-
Märkmelehtedele saate lisada andmeid (nt diagramme või pilte).
Märkmeid lisades pidage silmas järgmist.
-
Märkmelehe muudatused, lisandused ja kustutamised rakendatakse ainult ühele märkmelehele ja märkmetekstile tavavaates.
-
Kui soovite slaidi pildiala või märkmeala suurendada, ümber paigutada või vormindada, tuleb muudatused teha märkmelehevaates.
-
Tavavaates ei saa märkmepaanile pilte joonistada ega lisada. Sinna pildi lisamiseks aktiveerige märkmelehevaade.
-
Märkmelehevaates lisatavad pildid ja objektid kuvatakse prinditud märkmelehel, aga mitte ekraanil tavavaates.
Vaikemärkmelehe ülemisel poolel on slaidi pisipilt ja alumisel poolel sama suur jaotis märkmete jaoks.
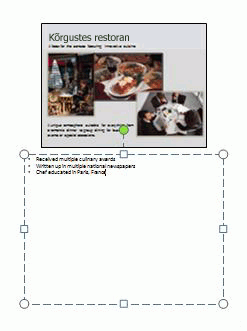
Kui poolest lehest märkmete jaoks ei piisa, saate ruumi lisada.
Ruumi lisamiseks ühele märkmelehele tehke järgmist.
-
Klõpsake tavavaates paanil, kus on vahekaardid Liigendus ja Slaidid, vahekaarti Slaidid ja seejärel klõpsake slaidi, kuhu soovite märkmete jaoks ruumi lisada.
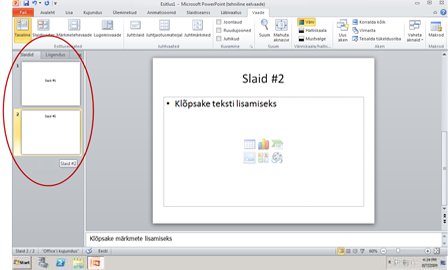
-
Klõpsake menüü Vaade jaotises Esitlusevaated nuppu Märkmelehevaade.
-
Tehke ühte järgmistest.
-
Slaidi pisipildi kustutamiseks märkmelehel klõpsake slaidi ja seejärel vajutage kustutusklahvi (Delete).
-
Slaidi pisipildi vähendamiseks märkmelehel lohistage slaidi pisipildi suurusepidet.
-
-
Lohistage märkmete kohatäite ülaserval asuvat suurusepidet märkmete kohatäite suurendamiseks, nii et see moodustaks lehest soovitud osa.
Esitluse kõigi märkmelehtede vormindamiseks või sinna illustratsioonide (nt kujundite või piltide) lisamiseks muutke juhtmärkmeid. Näiteks ettevõtte logo vm illustratsiooni lisamiseks kõigile märkmelehtedele lisage illustratsioon juhtmärkmetele. Kui soovite muuta kõigi märkmete fondilaadi, muutke juhtmärkmete laadi. Saate muuta slaidiala, märkmeala, päiste, jaluste, leheküljenumbrite ja kuupäeva ilmet ja paigutust.
Saate printida märkmelehed koos slaidi pisipildiga publikule jagamiseks või endale esitluse ette valmistamiseks.
Märkus.: Saate printida ainult ühe märkmetega slaidi pisipildi prinditud lehe kohta.
-
Avage esitlus, mille märkmelehti soovite koos slaidi pisipiltidega printida.
-
Klõpsake menüüd Fail.
-
Klõpsake menüü Fail vasakus servas käsku Prindi.
-
Klõpsake jaotises Sätted nupu Täisleheslaidid kõrval olevat noolt ja seejärel jaotises Küljendivaade nuppu Märkmelehed.
-
Lehe paigutuse määramiseks klõpsake nupu Vertikaalpaigutus kõrval olevat noolt ja seejärel valige loendist väärtus Vertikaalpaigutus või Horisontaalpaigutus.
-
Märkmete ja slaidi pisipiltide värviliselt printimiseks valige värviprinter. Klõpsake nupu Värv kõrval olevat noolt ja seejärel valige loendist väärtus Värv.
-
Klõpsake nuppu Prindi.
Märkus.: Ühele lehele saate printida ainult ühe märkmelehe.
-
Avage esitlus, mille märkmelehti soovite ilma slaidi pisipiltideta printida.
-
Avage iga slaid märkmelehevaates. Märkmelehevaate aktiveerimiseks klõpsake menüü Vaade jaotises Esitlusevaated nuppu Märkmelehevaade.
-
Kustutage slaidi pisipilt igalt märkmelehelt. Slaidi pisipildi kustutamiseks märkmelehel klõpsake slaidi pisipilti ja seejärel vajutage kustutusklahvi (Delete).
-
Klõpsake menüüd Fail.
-
Klõpsake menüü Fail vasakus servas käsku Prindi.
-
Klõpsake jaotises Sätted nupu Täisleheslaidid kõrval olevat noolt ja seejärel jaotises Küljendivaade nuppu Märkmelehed.
-
Lehe paigutuse määramiseks klõpsake nupu Vertikaalpaigutus kõrval olevat noolt ja seejärel valige loendist väärtus Vertikaalpaigutus või Horisontaalpaigutus.
-
Märkmete ja slaidi pisipiltide värviliselt printimiseks valige värviprinter. Klõpsake nupu Värv kõrval olevat noolt ja seejärel valige loendist väärtus Värv.
-
Klõpsake nuppu Prindi.










