Microsofti Lync Veebiplaanur on veebipõhine programm, mille abil saate luua Lynci koosolekuid siis, kui teil pole Microsoft Outlooki või kui kasutate operatsioonisüsteemi, mis ei põhine Windowsil. Veebiplaanur abil saate luua uusi koosolekuid, muuta olemasolevaid koosolekuid ja saata kutseid oma lemmikmeiliprogrammi abil.
Veebiplaanuri portaali lingi ning sisselogimiseks vajaliku kasutajanime ja parooli saate oma ettevõtte tugimeeskonnalt. Kui olete lehel, klõpsake erinevatele suvanditele juurdepääsemiseks vahekaarte või kasutage menüüd Soovitud suvandini jõudmiseks vajutage klaviatuuril tabeldusklahvi (Tab).
Lynci koosoleku loomine
-
Minge veebiplaanuri lehele, mille aadressi saite ettevõtte tugimeeskonnalt.
-
Logige oma kasutajanime ja parooliga sisse.
-
Klõpsake linki Loo uus koosolek.
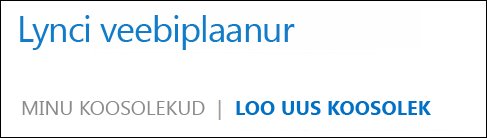
-
Tippige väljale Teema koosoleku teema.
-
Võite koosoleku asukohaks jätta Lynci koosolek, kuid vajaduse korral (nt kui koosolekul osalevad ka reaalselt kohalviibivad osalejad) saate lisada mõne muu asukoha (nt konverentsiruumi).
-
Tippige väljale Sõnum lühike sõnum või koosoleku päevakava (valikuline).
-
Valige väljal Ajavöönd soovitud ajavöönd ning väljadel Algus ja Lõpp koosoleku algus- ja lõppkuupäev ning -kellaaeg.
-
Vaikimisi saavad kõik teie ettevõttevälised inimesed ooteruumist mööduda, mis on virtuaalne ooteala, mis võimaldab teil inimesi vastu võtta või juurdepääsu keelata. Lisateavet nende suvandite muutmise kohta leiate teemast Juurdepääs ja esinejad.
-
Vaikimisi on kõigil ettevõtte töötajatel esinejaõigused. Lisateavet nende suvandite muutmise kohta leiate teemast Juurdepääs ja esinejad.
-
Lisage jaotises Osalejad ja heli kutsutavate nimed või meiliaadressid. Eraldage nimed või meiliaadressid semikooloniga (;).
-
Klõpsake nimede õigsuse kontrollimiseks nuppu Kontrolli nimesid.
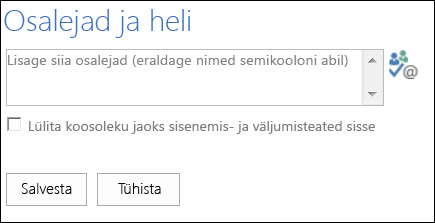
Väljastpoolt ettevõtet kutsutute korral tippige täielik meiliaadress, näiteks contoso@contoso.com.
Märkus.: Soovitame tippida kutsutute täieliku meiliaadressi. Veebiplaanur lahendab ettevõtte töötajate nimesid ainult juhul, kui nimed on kordumatud ja ettevõttes pole kahte samanimelist isikut.
-
Kui teie konto on häälestatud helikonverentsiteenuse pakkuja juures, sisaldab koosolekukutse tasuta ja tasulist telefoninumbrit ning osalejakoodi. Koosolekul osalejad saavad kasutada arvuti heli või koosolekule sisse helistada.
-
Klõpsake nuppu Salvesta.
Koosolekul osalejatele kutsete saatmine
Koosolekukutse saatmiseks saate valida ühe järgmistest viisidest.
-
Kutsete saatmine meiliprogrammi abil
Meiliprogrammi abil saatmise korral kopeerige veebiplaanurist koosoleku teave ja kleepige see lemmikmeiliprogrammis loodud koosolekukutsesse.
-
Kui olete koosoleku loomise lõpetanud, klõpsake nuppu Salvesta.
-
Avatakse koosoleku teavet sisaldav aken.
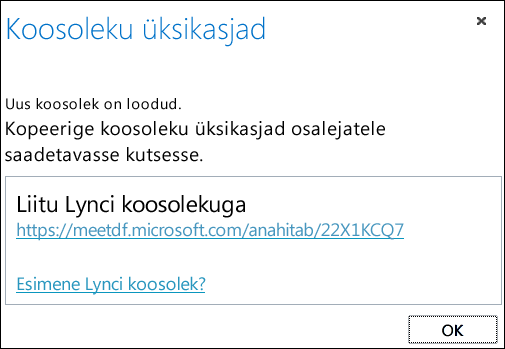
-
Tõstke koosoleku teave (sh koosoleku URL, helikonverentsi telefoninumber ja konverentsi ID) esile.
-
Paremklõpsake teksti ja seejärel klõpsake käsku Kopeeri.
-
Avage mis tahes meiliprogramm ja looge harilik koosolekukutse.
-
Kleepige Lynci koosoleku üksikasjad (mille kopeerisite 4. juhise järgi) koosolekukutsesse.
-
Lisage osalejad, kontrollige üle koosoleku kuupäev ja kellaaeg, tippige koosoleku päevakord ja saatke koosolekukutse.
-
Kutsete saatmine iCalendari abil
iCalendari abil saavad erinevate meilisüsteemide kasutajad vahetada kalendriteavet. iCalendari kutse saajatel peab olema tarkvara, mis toetab koosolekukutse avamist ja sellele vastamist.
-
Valige jaotises Minu koosolekud teema järgi soovitud koosolek ja klõpsake seejärel nuppu Ekspordi iCalendarina.
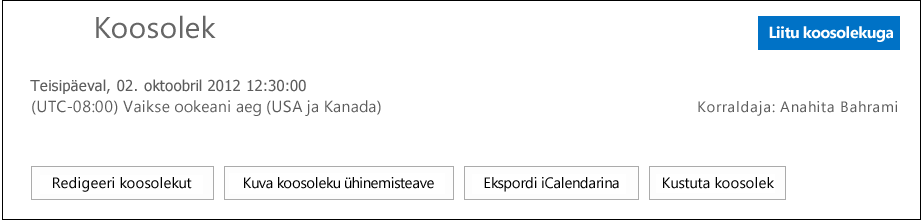
-
Kui meiliprogrammis kuvatakse vastav viip, siis klõpsake nuppu Ava.
-
Kui kalendrikirje on avatud, siis saatke see edasi inimestele, kelle koosoleku kavandamisel olete osalejatena lisanud.
-
Kutsutud saavad iCalendari faili avada ja salvestada eelistatud meiliprogrammis (nt Outlook, Notes, iCal jne).
Juurdepääs ja esinejad
Koosoleku vaikesuvandid sobivad hästi tavaliste meeskonnakoosolekute korral. Soovi korral saate koosoleku suvandeid vastavalt vajadustele, koosoleku tüübile ja osalejatele kohandada.
Uue koosoleku loomisel valige jaotises Juurdepääs ja esinejad osalejad, kes pääsevad koosolekule ilma ooteruumis ootamata ja kes võivad olla esinejad.
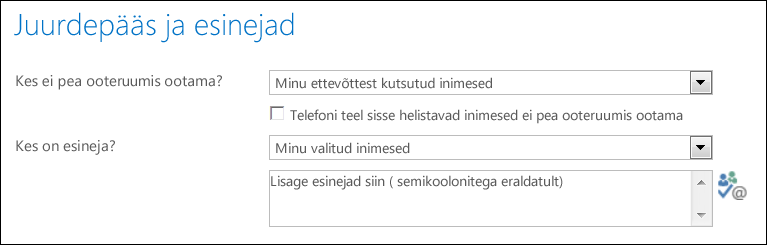
Kes ei pea ooteruumis ootama?
|
Juurdepääsusuvandid |
Mis juhtub? |
Soovitatav kasutus… |
|
Ainult korraldaja (lukustatud) |
Ainult teie pääsete otse koosolekule. Kõik teised kasutajad peavad ootama, kuni neid koosolekule lastakse. |
Koosolek on turvatud ja seal käsitletakse konfidentsiaalset teavet. |
|
Minu ettevõttest kutsutud inimesed |
Koosolekuga saavad otse liituda ainult kutsutud osalejad. Kõik teised kasutajad peavad ootama vastavat luba. |
Koosolekul käsitletakse konfidentsiaalset teavet ja te soovite lubada koosolekuga liituda ainult kindlatel inimestel. |
|
Inimesed minu ettevõttest |
Ettevõtte kõik töötajad pääsevad otse koosolekule isegi siis, kui nad pole kutsutud. |
Välisosalejaid pole ja koosolekul ei käsitleta konfidentsiaalset teavet. |
|
Kõik, sh inimesed väljastpoolt ettevõtet |
Kõik kasutajad, kes pääsevad koosolekulingile juurde, saavad otse koosolekuga liituda. |
Kutsute osalema ka inimesi väljastpoolt ettevõtet ja koosolekul ei käsitleta konfidentsiaalset teavet. |
NB!: Isegi kui koosoleku ooteruum on lubatud, suunatakse koosolekule helistavad osalejad automaatselt ooteruumist mööda otse koosolekule.
Kes on esineja?
|
Esinejasuvandid |
Kes on esineja? |
Soovitatav kasutus… |
|
Ainult korraldaja |
Olete ainuke esineja. |
Esitlused, kus osalejad ei pea koosoleku sisuga suhtlema. Koosoleku ajal saate määrata täiendavaid esinejaid. |
|
Inimesed minu ettevõttest |
Kõik teie ettevõttest võivad olla esinejad. |
Sobib meeskonnakaaslastega igapäevaste töökoosolekute pidamiseks, kus kõik osalejad saavad sisu ühiselt kasutada ja muuta. |
|
Kõik, sh inimesed väljastpoolt ettevõtet (piiranguid pole) |
Kõik kutsutud on esinejad. |
Kasutage seda siis, kuid teil on välisosalejaid ja soovite, et nad esineksid. |
|
Minu valitud inimesed |
Teie ja teie valitud isikud. |
Valige see suvand, kui soovite teatud isikud esinejateks määrata. |
Märkus.: Kui valite Minu valitud inimesed, siis klõpsake nuppu Vali osalejad ja teisaldage osalejad jaotisest Osaleja jaotisse Esinejad. Selle valiku korral ei saa väljastpoolt ettevõtet kutsutuid ja leviloendeid esinejatena lisada. Soovi korral saate aga isikutele, kes on juba koosolekul, anda esinejaõigused.
Lynci koosolekuga liitumine
Sisselogimiseks klõpsake koosolekukutses olevat koosolekulinki.
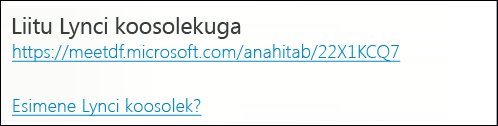
Koosolekuga saate liituda ka veebiplaanuri vahekaardil Koosolekuga liitumine.
-
Valige jaotises Minu koosolekud koosolek, millega soovite liituda.
-
Klõpsake lehe parempoolses jaotises nuppu Liitu koosolekuga.
-
Avatakse sobiv Lynci klient ja teid logitakse koosolekule sisse.
Lisateavet leiate teemast Skype’i ärirakenduse (Lync) koosolekuga liitumine.
Olemasolevate koosolekute kuvamine ja redigeerimine
Veebiplaanuri vahekaardil Minu koosolekud saate vaadata kõiki enda korraldatud koosolekuid. Pidage meeles, et veebiplaanuri loendisse lisatakse ainult need koosolekud, mida teie korraldate, ja mitte need, mille kutse olete saanud.
-
Avage vahekaart Minu koosolekud ja klõpsake üksikasjade lehe avamiseks koosoleku teemat.
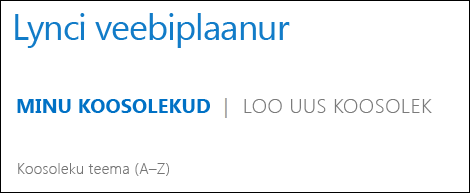
-
Klõpsake nuppu Redigeeri koosolekut.
-
Tehke soovitud muudatused ja klõpsake siis nuppu Salvesta.
-
Klõpsake õnnestumisteates nuppu OK ja kontrollige muudetud teavet.
NB!: Koosoleku värskendamisel peate kutsututele värskendatud teabe käsitsi saatma. Veebiplaanur ei värskenda teie kalendrit automaatselt.
-
Kui saatsite kutsed iCalendari abil, siis klõpsake kutse avamiseks nuppu Ekspordi iCalendarina ja saatke värskendatud teave.
-
Kui kopeerisite Lynci koosoleku üksikasjad harilikku koosolekukutsesse, siis avage kutse, värskendage seda koosoleku uute üksikasjadega ning saatke seejärel uuesti osalejatele.
Koosoleku kustutamine või tühistamine
Teie koosolekud aeguvad 14 päeva pärast kavandatud lõppaega, kuid saate koosoleku kustutada, kui soovite Web Scheduleri puhastada, või tühistage koosolek.
-
Valige jaotises Klõpsake vahekaardil Minu koosolekud koosolekut, mille soovite kustutada.
-
Klõpsake koosoleku üksikasjade lehel käsku Kustuta koosolek.
-
Klõpsake kinnitusdialoogis nuppu Jah.
NB!: Peate saatma osalejatele tühistusteate, sest veebiplaanur ei värskenda kalendrit automaatselt.
-
Kui kasutasite koosolekukutse saatmiseks iCalendari, avage kutse ja klõpsake nuppu Loobu. Adressaatidele saadetakse tühistusteade.
-
Kui kopeerisite Lynci koosoleku üksikasjad harilikku koosolekukutsesse, siis avage kutse ja klõpsake kutsututele tühistusteate saatmiseks nuppu Loobu.










