Lunavaratuvastus teavitab teid, kui teie OneDrive faile on rünnatud, ja juhendab teid failide taastamise protsessis. Lunavara on ründetarkvara (ründevara), mille eesmärk on blokeerida juurdepääs teie failidele kuni raha maksmiseni.
Kui Microsoft 365 tuvastab lunavararünne, saate oma seadmes teatise ja saate meilisõnumi Microsoft 365 kaudu. Kui te pole tellija, on esimene teatis ja taaste tasuta. Vaadake saadaolevaid lepinguid.
-
Klõpsake teatises või meilisõnumis olevat linki või minge OneDrive'i veebisaidile ja juhendame teid taasteprotsessis, mis hõlmab järgmist.
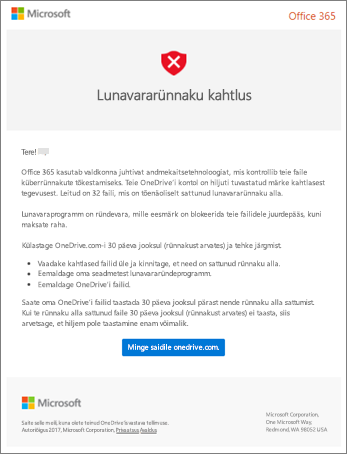
lunavara tuvastamise ja taastamise protsessi juhised OneDrive veebisaidil
Kui Microsoft 365 tuvastanud lunavararünne, kuvatakse OneDrive'i veebisaidi avamisel kuva Tuvastatud lunavara märgid (võimalik, et peate esmalt sisse logima). Alustamiseks valige nupp Alusta .
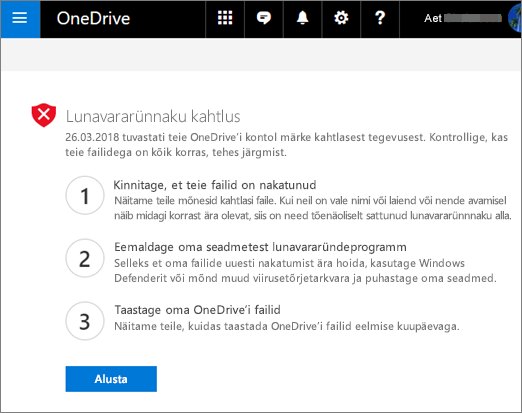
1. toiming: veenduge, et teie failid on nakatunud
Kuval Kas need failid on õiged? näitame teile kahtlasi faile. Kui neil on vale nimi või järelliide või nad ei paista loendist avamisel õiged, on lunavara neile tõenäoliselt ohtu sattunud.
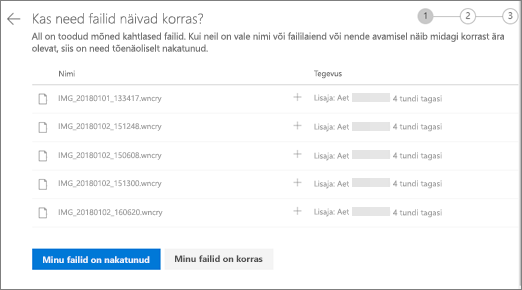
-
Valige fail, mille soovite avada veebivaaturis. (See ei laadi faili teie seadmesse alla.)
-
Kui faili ei kuvata, saate selle oma seadmesse alla laadida, et see avada.
-
Korrake juhiseid 1 ja 2 nii paljude failide puhul, kui soovite.
-
Kui teie failid on nakatunud, valige Minu failid on nakatunud , et liikuda lunavara taastamise protsessi järgmise etapi juurde. Muul juhul, kui teie failid näevad head välja ja olete kindel, et need pole nakatunud lunavaraga, valige Minu failid on korras.
Kui valite Minu failid on korras, väljute lunavara taastamise protsessist ja hakkate uuesti kasutama OneDrive nagu tavaliselt.
2. toiming: kõigi seadmete puhastamine
Kuval Kõigi seadmete puhastamine näete juhiseid kõigi seadmete puhastamiseks, kus te OneDrive kasutate. Enne failide taastamist on oluline kasutada kõigi seadmete puhastamiseks anivirus tarkvara. Muidu võivad teie failid pärast taastamist uuesti krüptida.
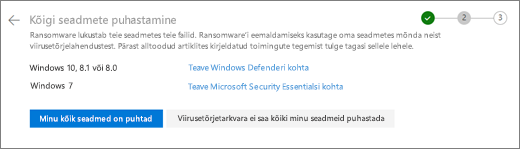
-
Valige kasutatava Windowsi versiooni link ja järgige artiklis toodud juhiseid.
-
Korrake 1. toimingut kõigi seadmete puhul, kus te OneDrive kasutate.
-
Pärast artiklite juhiste täitmist naaske OneDrive'i veebisaidi lehele Kõigi seadmete puhastamine ja valige üks järgmistest nuppudest.
-
Kõik mu seadmed on puhtad. Valige see nupp, kui olete kõigi seadmete puhastamise lõpetanud ja olete valmis alustama taasteprotsessi viimast etappi, milleks on failide taastamine OneDrive.
-
Viirusetõrje ei saa kõiki minu seadmeid puhastada. Valige see nupp pärast seda, kui proovite oma seadmeid puhastada ja avastasite, et te ei saa mis tahes põhjusel kõiki oma seadmeid puhastada. Nüüd kuvatakse leht Seadmete lähtestamine , kus on loetletud teave seadmete lähtestamise kohta.
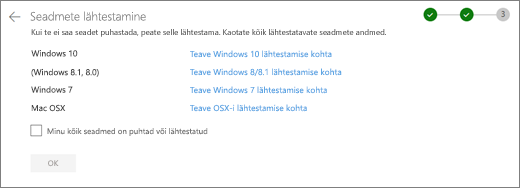
Järgige oma operatsioonisüsteemil põhinevaid linke. Kui olete kõik oma seadmed puhastanud või lähtestanud, minge tagasi OneDrive'i veebisaidile , et naasta lehele Seadmete lähtestamine , märkige ruut Minu seadmed on kõik korras või lähtestatud ja seejärel valige OK.
-
3. toiming: failide taastamine OneDrive
Viimane samm pärast kõigi seadmete puhastamist on OneDrive'i taastamine.
Kui jõuate selle toiminguni, valitakse lunavara tuvastamise kellaaeg ja kuupäev automaatselt.
Lisateave
Kadunud või puuduvate failide otsimine OneDrive’is
Office'i varasemate versioonide avamine
Kas vajate rohkem abi?
|
|
Võtke ühendust kasutajatoega Kui soovite abi seoses oma Microsofti konto ja tellimustega, lugege Microsofti konto ja arveldamise spikrit. Tehnilise toe saamiseks pöörduge Microsofti tugiteenuste poole, sisestage oma probleem ja valige Kasutajaabi. Kui vajate endiselt abi, valige juhiste saamiseks ja parima suvandini jõudmiseks Võtke ühendust kasutajatoega. |
|
|
|
Administraatorid Administraatorid peaksid kuvamaOneDrive’i administraatoritele, OneDrive tehnilisele kogukonnale või Microsoft 365 äritoe kasutajatoe poole. |












