Märkus.: Soovime pakkuda teie keeles kõige ajakohasemat spikrisisu niipea kui võimalik. See leht on tõlgitud automaatselt ja sellel võib leiduda grammatikavigu või ebatäpsusi. Tahame, et sellest sisust oleks teile abi. Palun märkige selle lehe allservas, kas sellest teabest oli teile kasu või mitte. Soovi korral saab ingliskeelset artiklit lugeda siit.
Skype’i ärirakendus funktsiooni Helista mulle At võimaldab kasutajatel liituda konverentsi heliosaga, kasutades tava või mobiiltelefoni.
Esimest korda, kui proovite koosolekuga liitumine Skype’i ärirakendus, kuni näete dialoogiboksi Join koosoleku heliga :
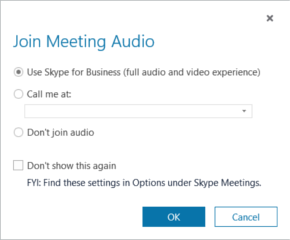
Esimene suvand Kasuta Skype’i ärirakendust on vaikimisi valitud. Kui te aga soovite, et Skype’i ärirakendus helistaks teile koosoleku algusajal, saate valida selle suvandi ning sisestada telefoninumbri ja oodata telefonikõnet järgmiselt koosolekult.
Funktsioon Helista mulle numbril
Funktsiooni Helista mulle At abil saate lisada arvu pealt või valige salvestatud. Kui soovite lisada mitu numbrit, saate seda teha igal ajal lehe Telefonisuvandid kaudu.
Enne alustamist valige 
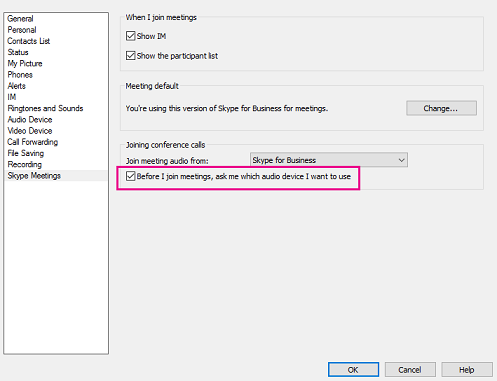
Numbri lisamine otse enne koosolekut
-
Koosoleku heliga liitumine dialoogiboksi kuvamisel klõpsake nuppu Helista mulle numbril.
-
Klõpsake noolt > Uus number.
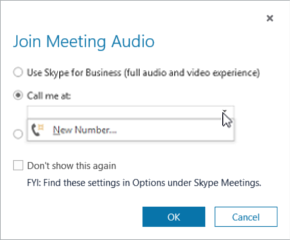
-
Tippige oma telefoninumber ja klõpsake nuppu OK.
Lisateavet numbrivormingute kohta vt teemast Telefoninumbri redigeerimine.
Numbrite loendi lisamine
-
Valige

-
Klõpsake selle telefoninumbri nuppu, mille soovite lisada või mida soovite uuendada. Valikud on Mobiiltelefon, Kodutelefon ja Muu telefon. (Teie ei saa muuta töötelefoni, kuna selle on määranud administraator).
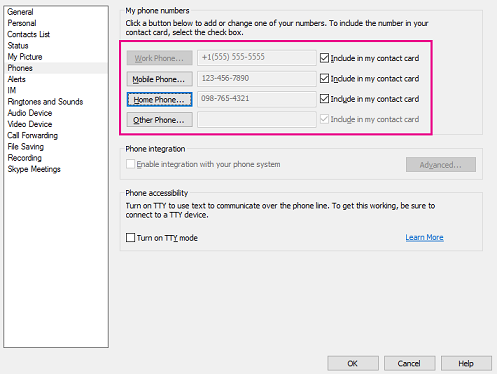
-
Klõpsake nuppu OK.
Numbrite loendist valimine
-
Koosoleku heliga liitumine dialoogiboksi kuvamisel klõpsake nuppu Helista mulle numbril.
-
Klõpsake noolt ja märkige kasutatav number.
-
Klõpsake nuppu OK.
Heli
Funktsiooni Helista mulle At funktsioon töötab väga hästi esitatud seda kasutada selliselt, nagu see oli: telefoninumber, millel on PSTN kõne Lync Server. Siiski saate käivitada vähem optimaalse kogemust kui palute Lync serveri helistada Lynci lubatud endpoint (nt telefon Konverentsisaalis). Järgmine on probleem, mis võivad tekkida, samuti probleemi kaks võimalust.
Alustamiseks on siin, mis juhtub, kui annate funktsiooni Helista mulle At telefoni Lynciga telefoninumber. Oletame, et Ken Myer proovib koosolekuga liitumine Lync serveri helistada talle 1-206-555-1219 Lync serveri lubatud telefoninumber, millel. Jaan algselt ühendatakse, koosolekut, kuid pärast mõne hetke Lynci kuvatakse teade kõne on lõpule viidud või pole enam kasutusesja on ära jäetud koosolekult kuvatakse jaan:
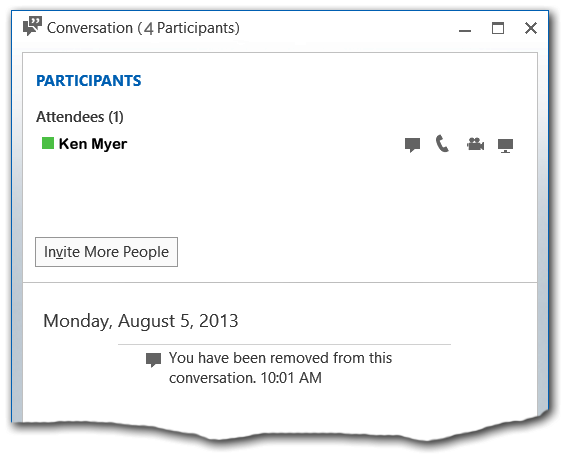
Teade, kuid on olemas erinevus Lynci vestluse aknas sees. Ken Myer on loetletud osalejate pealkirja all ainult nimi. Kui saate vaadata akna tiitliriba, näete, et konverentsi sisaldab kokku neli osalejad.
Samuti kui mis tahes toimunud vestlusaknas vaadata kuvatakse Ken Myer loetletud mis tahes:
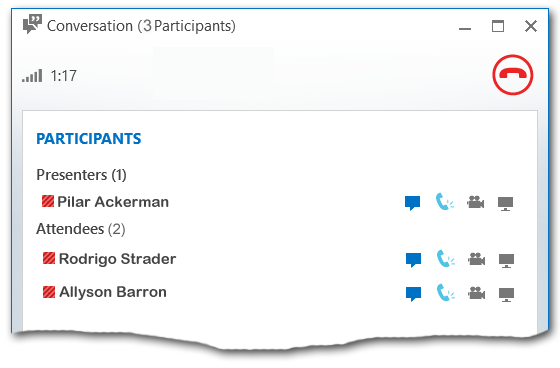
Ja veel, samal ajal Ken Myer saab osaleda kõne heli osa, kasutades oma telefoni Lynciga. Funktsiooni Helista mulle At on tegelikult töötanud, kuid kasutusvõimalused on väiksem kui optimaalne.
On kaks võimalust selle probleemi lahendamiseks. Kui olete juba liitunud konverentsi sel viisil (nt Ken Myer ei), saate tavaliselt lahendada probleemi osalemine eri viisid. Näiteks kui kiirsõnumi saatmine näitab vestlusaknas nüüd kõik konverentsil osalejad, sh ise:
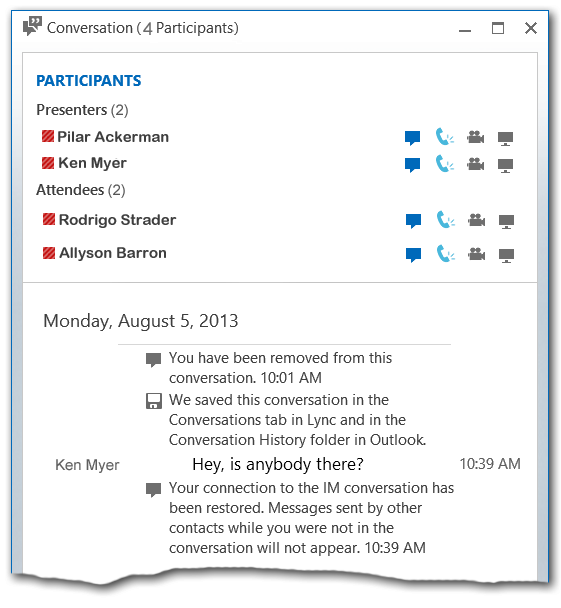
Selles etapis peaks oskama koosolekust oodatud viisil.
Teise võimalusena saate vältida probleemi täielikult eemaldada, muutes nii, nagu koosolekuga liituda. Kui peate Lync serveri helistage telefoni Lync serveri lubatud, kõigepealt tuleks heli ühenduseta koosolekuga liituda. Selleks, et klõpsake ära Liitu heligaLiitu koosoleku heliga dialoogiboks esitamisel.
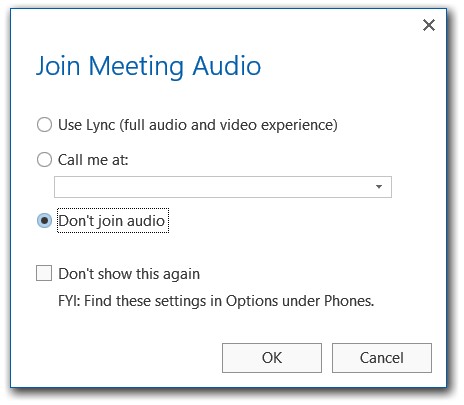
Kui olete loonud koosolekuga, saate nüüd "kutsuda" telefoni Lync serveri lubatud koosolekuga liituda ka. Selleks, et hiire viige kursor ikoonile inimesed ja seejärel klõpsake nuppu Kutsu veel inimesi.
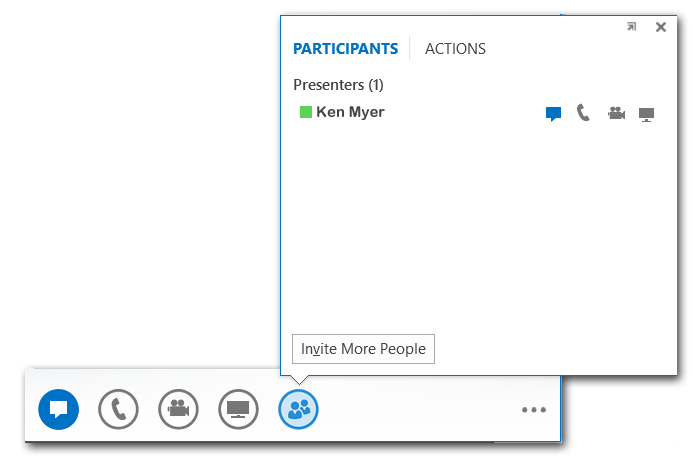
Mis avab dialoogiboksi saada Kiirsõnum . Ignoreeri dialoogiboksis väljale tiitel (tegelikult ei saadate kiirsõnumi) ja tippige telefoninumber, telefoni Lynciga.
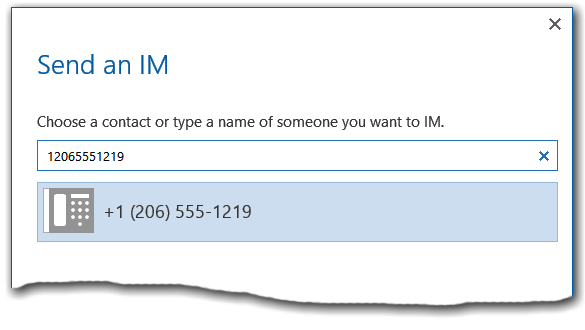
Pärast nupu OKklõpsamist helistab Lync serveri dialoogiboksis sisestatud. Kui ühendus on loodud, on teil täielik heli läbi telefoni Lynciga võimaluste ja saab vaadata ja nendega töötada täielik konverentsi nimestikus.
Veel mõne inimese kutsumine koosolekuga liitumiseks telefoniga helistades
Ütleme, et te peate veel kellegi koosolekule kutsuma. Isegi, kui see inimene ei olnud teie algses koosolekukutses, saate ta kutsuda liituma.
-
Skype’i ärirakenduse koosolekus olles klõpsake kiirsõnumside akna avamiseks kiirsõnumsideikooni (

-
Klõpsake valikut Kutsu veel inimesi.
-
Tippige nimi või telefoninumber või valige keegi kontaktiloendist.
-
Klõpsake nuppu OK.










