Mida saate kohandada?
Mida saate kohandada? Menüüde ja käskude korraldamiseks soovitud järjestuses saate lindi isikupärastada, lindi peita või peidust välja tuua ning sageli kasutatavad käsud peita. Samuti saate kohandatud linti eksportida või importida.
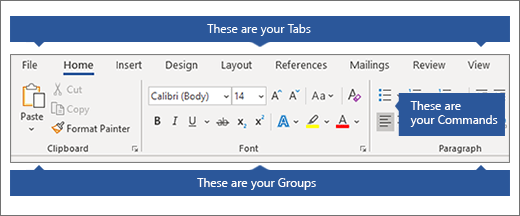
Mida te ei saa kohandada: te ei saa vähendada lindi suurust ega teksti või lindi ikoone. Ainus viis seda teha on muuta kuvaeraldusvõimet, mis muudaks kogu lehe suurust. Lindi või selle ikoonide värvi ei saa muuta, kuid office'i värviskeemi saate muuta kogu office'is. Lisateavet leiate teemast Office'i kujunduse muutmine.
Kui kohandate linti: kohandused kehtivad ainult office'i programmile, kus praegu töötate. Kui isikupärastate näiteks Word oma linti, ei kuvata Excelis neid muudatusi. Kui soovite sarnaseid kohandusi ka teistes Office'i rakendustes, peate samade muudatuste tegemiseks avama kõik need rakendused.
Lindi peitmine või kuvamine
-
Avage rakendus Word.
-
Lindi peitmine Valige rakenduse paremas ülanurgas ikoon ^.
Lindi kuvamine Valige vahekaart. Kui lint laieneb, valige lindi ülaserva kinnitamiseks

Kui kasutate lugemisrežiimi, vajutage lindi kuvamiseks paoklahvi (Esc).
Lindi kohandamine
Lindi ja kiirklahvide kohandamise akna avamine
-
Avage menüü Fail > Suvandid > Lindi kohandamine.
Märkused: Aja säästmiseks saate teha mitu lisamist ja muutmist, kui aken on avatud, ja salvestada ainult siis, kui olete lõpetanud.
-
Muudatuste salvestamiseks ja tulemuste vaatamiseks valige kohandamisaknas OK .
Saate vaike- või kohandatud menüü või rühma ümber nimetada. Ümber saate nimetada ainult kohandatud jaotisse lisatud käske.
-
Valige aknas Lindi kohandamine ümbernimetamiseks menüü, rühm või käsk (ainult kohandatud rühmad ).
-
Valige Nimeta ümber ja tippige uus nimi.
-
Soovi korral saate ikooni lisada ka ikoonigaleriist.
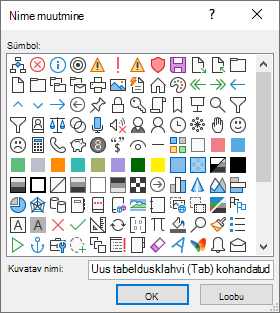
-
Valige aknas Lindi kohandamine menüü või jaotis, mille soovite teisaldada.
-
Valige nool Nihuta üles või Nihuta alla , kuni teil on soovitud järjestus.
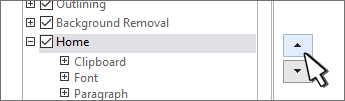
Saate peita nii kohandatud kui ka vaikemenüüsid. Menüüd Fail peita ei saa.
-
Tühjendage aknas Lindi kohandamine selle vaike- või kohandatud menüü kõrval olev märkeruut, mille soovite peita.
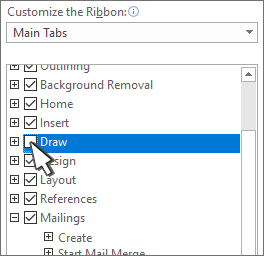
Vahekaartide või rühmade lisamine või eemaldamine
Lindile täiendavate käskude lisamiseks saate lisada kohandatud menüüsid või rühmi või asendada vaikemenüüd oma versioonidega. Kohandatud menüüde ja jaotiste nime järel kuvatakse aknas Lindi kohandamine sõna (Kohandatud), kuid lindil sõna (Kohandatud) ei kuvata.
-
Valige aknas Lindi kohandamine nupp Uus menüü.
-
Paremklõpsake uut vahekaarti, valige Nimeta ümber ja tippige uus nimi või lisage ikoon.
Kohandatud jaotise lisamine menüüsse
Kohandatud rühma saab lisada kas vaike- või kohandatud vahekaardile.
-
Valige vahekaart, kus soovite uue rühma kuvada.
-
Klõpsake nuppu Uus rühm.
-
Paremklõpsake uut rühma, valige Nimeta ümber ja tippige uus nimi või lisage ikoon.
Vaikemenüüd ei saa eemaldada, kuid saate kohandatud vahekaardi eemaldada.
-
Valige kohandatud vahekaart, mille soovite eemaldada.
-
Valige käsk Eemalda.

Vahekaardilt saate vaike- või kohandatud rühma eemaldada.
-
Valige vaike- või kohandatud rühm, mille soovite eemaldada.
-
Valige käsk Eemalda.

Vaikejaotise asendamine kohandatud jaotisega
Word sisseehitatud rühmast ei saa vaikekäske eemaldada. Siiski saate peita vaikerühma ja luua kohandatud jaotise käskudega, mida soovite vaikerühma asendada.
-
Valige aknas Lindi kohandamine vaikemenüü, kuhu soovite kohandatud jaotise lisada.
-
Klõpsake nuppu Uus rühm.
-
Paremklõpsake uut rühma ja seejärel valige Nimeta ümber.
-
Tippige uue jaotise nimi ja valige ikoon, mis tähistaks uut jaotist lindi suuruse muutmise korral.
-
Valige loendis Vali käsud väärtusPõhimenüüd.
-
Valige kohandatavat rühma sisaldava vaikemenüü kõrval plussmärk (+).
-
Valige kohandatava vaikerühma kõrval plussmärk (+).
-
Valige käsk, mille soovite kohandatud jaotisse lisada, ja seejärel valige Lisa.

-
Paremklõpsake vaikerühma ja valige Eemalda.
Käskude lisamine, teisaldamine või eemaldamine kohandatud jaotistest
Käskude lisamiseks jaotisse peate lisama kohandatud jaotise vaikemenüüsse või uude kohandatud menüüsse. Ümber saate nimetada ainult kohandatud jaotistesse lisatud käske.
Vaikekäsud kuvatakse halli tekstina. Nende nime, ikooni ega järjestust muuta ei saa.
Käske saate lisada, teisaldada või eemaldada ainult kohandatud jaotistes.
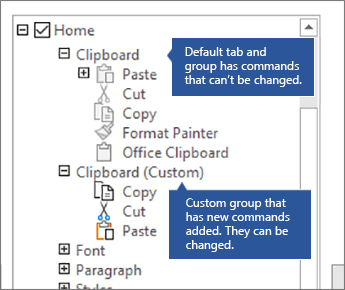
-
Valige kohandatud rühm, kuhu soovite käsu lisada.
-
Valige loendis Vali käsud loend, kust soovite käske lisada(nt Populaarsed käsud või Kõik käsud).
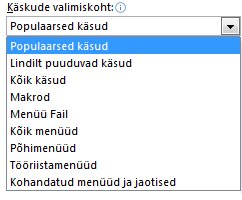
-
Valige käsk aknast Vali käsud .
-
Valige Lisa >>
Märkus.: Samuti saate käsu kohandatud jaotisse lohistada.
-
Valige aknas Lindi kohandamine käsk, mida soovite teisaldada.
-
Valige nool Nihuta üles või Nihuta alla , kuni teil on soovitud järjestus.
Käske saate eemaldada ainult kohandatud jaotisest.
-
Valige aknas Lindi kohandamine käsk, mille soovite eemaldada.
-
Valige käsk Eemalda.
-
Muudatuste vaatamiseks ja salvestamiseks valige OK.
Käske saab ümber nimetada ainult siis, kui olete lisanud kohandatud jaotisse
-
Klõpsake aknas Lindi kohandamine käsku, mille nime soovite muuta.
-
Valige Nimeta ümber ja tippige uus nimi.
-
Soovi korral saate ikooni lisada ka ikoonigaleriist.
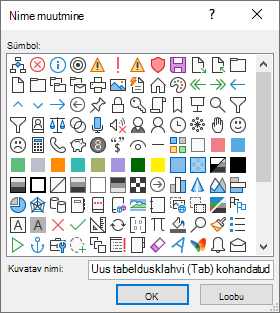
Käsusiltide kuvamine või peitmine kohandatud jaotises
Kohandatud jaotisse lisatud käskude siltide peitmiseks paremklõpsake jaotist ja seejärel valige Peida käsusildid. Siltide kuvamiseks korrake sama toimingut.
Saate taastada kõigi lindimenüüde või ainult valitud menüüde algoleku.
Kui lähtestate lindi kõik menüüd, saate lähtestada ka kiirpääsuriba nii, et kuvataks ainult vaikekäsud.
Lindi lähtestamiseks tehke järgmist.
-
Valige aknas Lindi kohandamine käsk Lähtesta.
-
Valige Lähtesta kõik kohandused.
Lähtestada saate ainult vaikemenüüde vaikesätteid.
-
Valige aknas Lindi kohandamine vaikemenüü, mille vaikesätted soovite lähtestada.
-
Valige Lähtesta ja seejärel käsk Lähtesta ainult valitud lindimenüü.
Lindi ja kiirpääsuriba kohandused saate salvestada faili, mida saavad importida ja kasutada töökaaslased või mõnes muus arvutis.
-
Valige aknas Lindi kohandamine käsk Impordi/ekspordi.
-
Valige Ekspordi kõik kohandused.
NB!: Lindi kohandusfaili importimisel lähevad kaotsi kõik eelnevad lindi ja kiirpääsuriba kohandused. Kui soovite hiljem taastada praegu olemasoleva kohanduse, peaksite need enne uute kohanduste importimist eksportima.
-
Valige aknas Lindi kohandamine käsk Impordi/ekspordi.
-
Valige Impordi kohandusfail.










