Dialoogiboksis Lehekülje häälestus saate häälestada lehe küljendus- ja prindisuvandeid.
Klõpsake menüü Küljendus jaotises Lehekülje häälestus nuppu Dialoogiboksi käiviti 
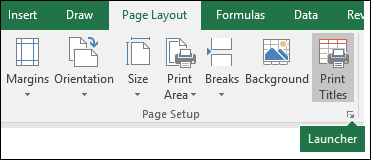
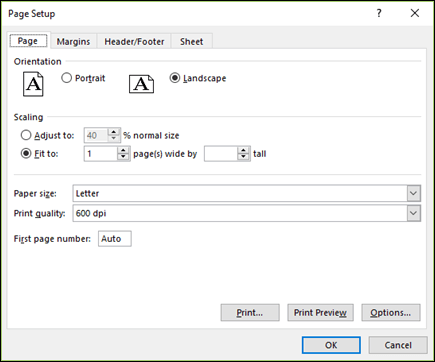
Paigutus Saate valida horisontaal- ja vertikaalpaigutuse vahel.
Mastaapimine Suurendab või vähendab printimisel töölehte või valikut nii, et see mahuks määratud arvule lehtedele.
-
Reguleeri Kui valite Kohanda, saate sisestada protsendi väljale Normaalsuuruse protsendi .
-
Sobita Kui valite Sobita, saate sisestada numbri välja(de) laiusele leheküljele ja kõrgele väljale. Paberi laiuse täitmiseks ja nii paljude lehekülgede kasutamiseks kui vaja, tippige väljale lehekülgede laius1 ja jätke kõrge väli tühjaks.
Paberi formaat Sellel väljal klõpsake nuppu Letter, Legal või muud suurusesuvandid, et näidata suurust, mida soovite prinditud dokumendi või ümbriku jaoks kasutada.
Prindikvaliteet Sellel väljal klõpsake aktiivse töölehe prindikvaliteedi määramiseks eraldusvõimet. Eraldusvõime on prinditud lehel kuvatavate lineaarse tolli (dpi) punktide arv. Suurem eraldusvõime tagab parema kvaliteedi printimise kõrge eraldusvõimega printerites.
Esilehekülje number Sisestage sellele väljale automaatne , et alustada lehekülgede nummerdamist numbrist "1" (kui see on prinditöö esimene lehekülg) või järgmisest järjestikusest numbrist (kui see pole prinditöö esimene lehekülg). Sisestage number, et määrata lehekülje algusnumber, mis pole "1".
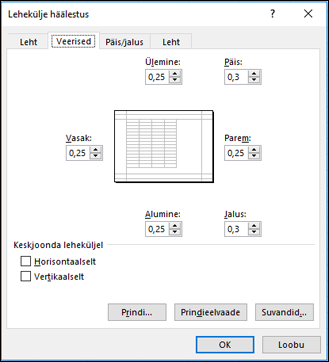
Sisestage veerisesätted ja vaadake tulemeid väljal Eelvaade .
-
Üleval, All, Vasakul, Paremal Andmete ja prinditud lehe serva vahelise kauguse määramiseks reguleerige mõõtmeid väljadel Ülemine, Alumine, Vasak ja Parem .
-
Päis või jalus Päise ja lehe ülaserva või jaluse ja lehe allserva vahelise kauguse reguleerimiseks sisestage arv väljale Päis või Jalus . Kui soovite, et päis või jalus ei kattuks andmetega, peaks vahemaa olema veerisesätetest väiksem.
Lehe keskele joondamineSaate lehe andmed veeriste piires keskele joonduda, märkides ruudu Vertikaalselt , Horisontaalselt või mõlemad.
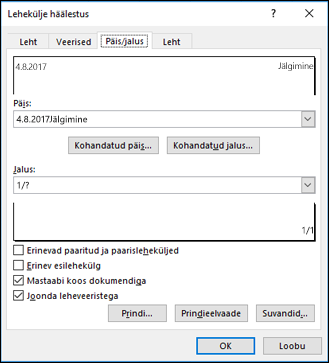
Päis Klõpsake väljal Päis valmispäist või klõpsake nuppu Kohandatud päis , et luua prinditavale töölehele kohandatud päis. Valmispäis kopeeritakse dialoogiboksi Päis , kus saate valitud päist vormindada või redigeerida.
Jalus Klõpsake väljal Jalus sisseehitatud jalust või klõpsake käsku Kohandatud jalus , et luua prinditavale töölehele kohandatud jalus. Sisseehitatud jalus kopeeritakse dialoogiboksi Jalus , kus saate valitud jalust vormindada või redigeerida.
Erinevad paaritud ja paarisleheküljed Märkige ruut Erinevad paaritud ja paarisleheküljed , et määrata, et paaritute lehekülgede päised ja jalused peaksid paarislehekülgede päised ja jalused erinema paarisarvuliste lehekülgede omadest.
Erinev esilehekülg Päiste ja jaluste eemaldamiseks esimeselt prinditavalt leheküljelt või kohandatud päiste ja jaluste loomiseks märkige ruut Erinev esileht . Esimesele lehele kohandatud päise või jaluse loomiseks märkige see ruut, klõpsake nuppu Kohandatud päis või Kohandatud jalus ja seejärel saate vahekaardil Esilehe päis või Esimene lehekülje jalus lisada päise- või jaluseteabe, mida soovite esimesel leheküljel kuvada.
Mastaabi koos dokumendiga Märkige ruut Mastaap koos dokumendiga , et määrata, kas päised ja jalused peaksid kasutama töölehega sama fondisuurust ja mastaapimist. Ruut on vaikimisi märgitud. Kui soovite, et päiste või jaluste fondisuurus ja mastaapimine ei sõltuks töölehe mastaapimisest, siis tühjendage see ruut.
Joonda leheveeristega Kui soovite veenduda, et päise- või jaluseveeris on joondatud töölehe vasak- ja paremveeristega, märkige ruut Joonda leheveeristega . Ruut on vaikimisi märgitud. Päise ja jaluse parem- ja vasakveeriste seadmiseks kindlale töölehe vasak- ja paremveerisest sõltumatule väärtusele tühjendage see ruut.
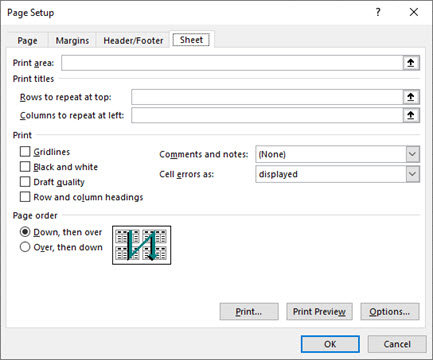
Prindiala Prinditava töölehevahemiku valimiseks klõpsake välja Prindiala ja lohistage seejärel läbi prinditavate töölehealade. Selle välja paremas otsas 
Prindi tiitlid Valige jaotises Prindi tiitlid suvand, et printida prinditud töölehe igale lehele tiitlitega samad veerud või read. Kui soovite, et iga lehe horisontaalse tiitlina kuvataks kindlad read, valige ülal korratavad read. Kui soovite vertikaaltiitleid igale lehele, valige vasakul korratavad veerud . Seejärel valige töölehel soovitud tiitliveergudes või -ridades lahter või lahtrid. Selle välja paremas otsas 
Printimine Määrab, mis töölehelt prinditakse, kas väljaprint on värviline või mustvalge ja milline on prindikvaliteet.
-
Ruudujooned Töölehe ruudujoonte kaasamiseks väljaprindile märkige ruut Ruudujooned . Ruudujooni vaikimisi ei prindita, olenemata sellest, kas need kuvatakse töölehel või mitte.
-
Mustvalge Kui kasutate värviprinterit, kuid soovite kasutada mustvalget ainult printimisel, märkige ruut Mustvalge. See suvand on vaikimisi välja lülitatud. Kui kasutate ainult mustvalget printerit, ei pea te seda valima.
-
Mustandikvaliteet Märkige ruut Mustandikvaliteet , et printida kiiremini, kui prindikvaliteet on väiksem, kui kasutataval printeril on mustandikvaliteedi režiim. See suvand ei mõjuta, kui printeril pole mustandikvaliteedi režiimi.
-
Rea- ja veerupäised Nende pealkirjade lisamiseks väljaprindile märkige ruut Rea- ja veerupäised .
-
Kommentaarid ja märked Valige sellel väljal koht, kuhu soovite töölehe lahtritesse lisatud marginaalid väljaprindil kuvada. Kõigi marginaalide kombineerimiseks ja nende printimiseks väljaprindi lõppu lisatud lehele valige Lehe lõpus . Kui soovite marginaalid printida töölehel algses asukohas, valige Töölehel kuvatuna . Marginaale ei kaasata väljaprindile automaatselt, kuna vaikimisi on valitud Pole .
-
Lahtritõrked kujul Sellel väljal valige, kuidas soovite, et töölehel kuvatavad lahtritõrked kuvataks väljaprindil. Vaikimisi kuvatakse vead nii, nagu need kuvatakse, kuid te ei saa neid kuvada, valides <tühja>, kuvades need topeltkriipsuga, valides --- või kuvades need #N/A-na.
Lehejärjestus Kui andmed ei mahu ühele lehele, klõpsake nuppu Alla, seejärel üle või Üle, seejärel alla, et määrata andmete nummerdamise ja printimise järjekord. Näidispildi eelvaates kuvatakse dokumendi printimise suund, kui valite ühe järgmistest suvanditest.
Seotud lingid
Kas vajate rohkem abi?
Kui teil on küsimusi, saate need esitada Exceli tehnikakogukonnafoorumis, kus teile vastavad asjatundjad, või teistele kasutajatele kogukonnafoorumis.










