Lahtritele varjustuse lisamiseks saate need täita lausvärvide või kindlate mustritega. Kui teil on probleeme värviga rakendatud lahtrivarjustuse printimisel, veenduge, et prindisuvandid oleksid õigesti seatud.
Lahtrite täitmine lausvärvidega
-
Valige lahtrid, millele soovite varjustuse rakendada või kust soovite varjustuse eemaldada. Töölehel lahtrite valimise kohta leiate lisateavet teemast Lahtrite, vahemike, ridade või veergude valimine töölehel.
-
Tehke menüü Avaleht jaotises Font ühte järgmistest.
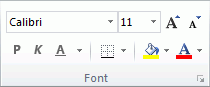
-
Lahtrite ühtlase värviga täitmiseks valige nupu Täitevärv

-
Lahtrite täitmiseks kohandatud värviga valige nupu Täitevärv kõrval olev nool

-
Viimati valitud värvi rakendamiseks valige Täitevärv

Märkus.: Microsoft Excel salvestab teie 10 viimati valitud kohandatud värvi. Mõne sellise värvi kiireks rakendamiseks valige nupu Täitevärv

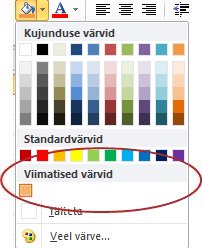
-
Näpunäide.: Kui soovite kogu töölehel kasutada mõnda muud taustavärvi, valige enne soovitud värvi valimist nupp Vali kõik . Sellega peidetakse ruudujooned, kuid töölehe loetavuse parendamiseks võite kuvada kõigi lahtrite lahtriäärised.

Lahtrite täitmine mustritega
-
Valige lahtrid, millega soovite mustri täita. Töölehel lahtrite valimise kohta leiate lisateavet teemast Lahtrite, vahemike, ridade või veergude valimine töölehel.
-
Valige menüü Avaleht jaotises Font dialoogiboksi Lahtrite vormindamine käiviti.
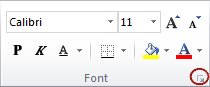
Kiirklahv. Võite vajutada ka klahvikombinatsiooni CTRL+SHIFT+F.
-
Valige dialoogiboksi Lahtrite vormindamine vahekaardi Täide jaotises Tausta värv taustavärv, mida soovite kasutada.
-
Tehke ühte järgmistest.
-
Kahe värviga mustri kasutamiseks valige väljal Mustri värv mõni muu värv ja seejärel valige väljal Mustri laad soovitud mustrilaad .
-
Eriefektidega mustri kasutamiseks valige Täiteefektid ja seejärel valige vahekaardil Astmik soovitud suvandid.
-
Lahtrivarjustuse värvi printimise prindisuvandite kontrollimine
Kui prindisuvanditeks on seatud Mustvalge või Mustandikvaliteet (kas eesmärgil või kuna töövihik sisaldab suuri või keerukaid töölehti ja diagramme, mis põhjustasid mustandirežiimi automaatse sisselülitamise), ei saa lahtrivarjustust värvilisena printida.
-
Valige menüü Küljendus jaotises Lehekülje häälestus dialoogiboksi Lehekülje häälestus käiviti.
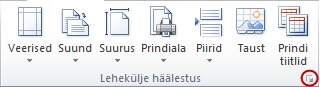
-
Veenduge, et vahekaardi Leht jaotises Printimine oleksid ruudud Mustvalge ja Mustandikvaliteet tühjad.
Märkus.: Kui töölehel värve ei kuvata, on võimalik, et töötate suure kontrastsusega režiimis. Kui te ei näe enne printimist eelvaates värve, võib juhtuda, et teil pole värviprinterit valitud.
Lahtrivarjustuse eemaldamine
-
Valige lahtrid, mis sisaldavad täitevärvi või täitemustrit. Töölehel lahtrite valimise kohta leiate lisateavet teemast Töölehel lahtrite, vahemike, ridade või veergude valimine.
-
Valige menüü Avaleht jaotises Font nupu Täitevärv kõrval olev nool ja seejärel valige Täiteta.
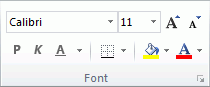
Töölehe kõigi lahtrite vaiketäitevärvi seadmine
Excelis ei saa töölehe vaiketäitevärvi muuta. Vaikimisi ei sisalda töövihiku kõik lahtrid täidet. Kui aga loote sageli töövihikuid, mis sisaldavad kindla täitevärviga lahtreid sisaldavaid töölehti, saate luua Exceli malli. Näiteks kui loote sageli töövihikuid, kus kõik lahtrid on rohelised, saate selle toimingu lihtsustamiseks luua malli. Selleks tehke järgmist.
-
Looge uus tühi tööleht.
-
Kogu töölehe valimiseks valige nupp Vali kõik .

-
Klõpsake menüü Avaleht jaotises Font nupu Täitevärv

Näpunäide Töölehe lahtrite täitevärvide muutmisel võivad ruudujooned muutuda raskesti nähtavaks. Ruudujoonte ekraanil esiletõstmiseks saate katsetada äärise- ja joonelaade. Need sätted asuvad menüü Avaleht jaotises Font . Töölehele ääriste rakendamiseks valige terve tööleht, klõpsake nupu Äärised

-
Klõpsake menüüs Fail nuppu Salvesta nimega.
-
Tippige malli jaoks soovitud nimi väljale Faili nimi.
-
Valige väljal Salvestustüüpväärtus Exceli mall, valige Salvesta ja seejärel sulgege tööleht.
Mall paigutatakse automaatselt kausta Mallid, veendumaks, et see on saadaval, kui soovite seda kasutada uue töövihiku loomiseks.
-
Mallil põhineva uue töövihiku avamiseks tehke järgmist.
-
Valige menüüs Fail nupp Uus.
-
Valige jaotises Saadaolevad mallid suvand Minu mallid.
-
Valige äsja loodud mall dialoogiboksi Uus jaotises Isiklikud mallid.
-










