Kui teil on palju äri- või isiklikku kontaktteavet, mida hoiate arvutustabelis, saate selle vähese ettevalmistamise järel otse Outlooki importida. Selleks on kolm põhitoimingut.
-
Exceli töövihiku salvestamine CSV-failina.
-
Kontaktide importimine.
-
Exceli arvutustabeli veergude vastendamine sobivate Outlooki väljadega.
1. toiming: Exceli töövihiku salvestamine CSV-failina.
Outlook saab importida komaeraldustega väärtuste faile (.csv), kuid mitte mitme lehega töövihikuid, seega on esimene toiming Exceli töövihiku salvestamine .csv-failina. Selleks tehke järgmist.
-
Klõpsake töövihikus imporditavat kontaktteavet sisaldavat töölehte.
-
Klõpsake menüüd Fail ja siis käsku Salvesta nimega.
-
Valige, kuhu soovite faili salvestada.
-
Valige dialoogiboksis Nimega salvestamine väärtus CSV (komaeraldusega), pange failile nimi ja klõpsake nuppu Salvesta.
Excel kuvab teate "Valitud failitüüp ei sisalda mitut töölehte sisaldavaid töövihikuid". Teade viitab vaid CSV-faili piirangule, teie algse töövihikuga (.xlsx-fail) ei juhtu midagi.
-
Klõpsake nuppu OK.
Excel kuvab teate "Mõni teie töövihiku funktsioon võib kaotsi minna, kui salvestate selle CSV-vormingus (komaeraldusega)". Teade viitab vaid CSV-faili piirangule ning seda võib eirata.
-
Klõpsake nuppu Jah, et Excel salvestaks töövihiku CSV-failina. Algne töövihik (.xlsx-fail) suletakse.
-
Sulgege CSV-fail.
Oletegi Exceliga töö lõpetanud. Nüüd saate alustada impordiprotsessi Outlookis.
Märkus.: Mõned lokaadid kasutavad vaikimisi teistsuguseid loendieraldajaid. Saksa keeles kasutatakse eraldajana vaikimisi semikoolonit. Kuid Outlook ei toeta väljaeraldajana semikoolonit. Nii peate võib-olla enne järgmise toimingu tegemist asendama CSV-failis olevad semikoolonid komadega.
2. toiming: kontaktide importimine.
Märkus.: Kui impordite .csv faili Outlooki Outlook.com kontole (või mõnele muule Exchange ActiveSynci kontole), lugege teemat Kontaktide importimine Outlook.com kontole.
-
Valige Outlooki lindi ülaservas menüü Fail.

-
Valige Ava ja ekspordi > Impordi/ekspordi.
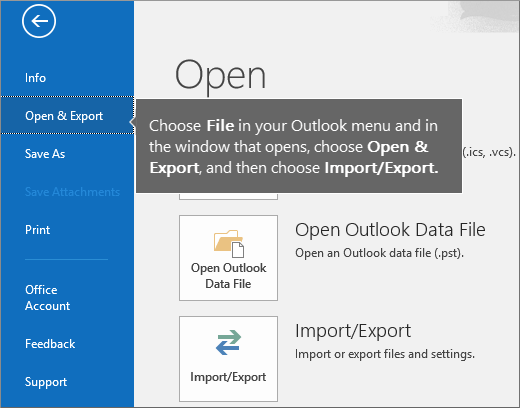
-
Valige suvand Importimine teisest programmist või failist ja klõpsake nuppu Edasi.
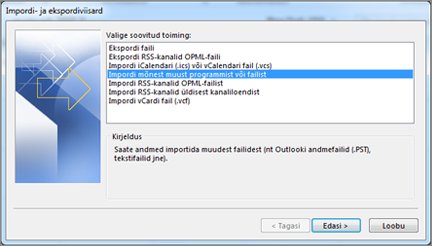
Näpunäide.: Kui teil palutakse sisestada parool, ja te pole parooli määranud, klõpsake järgmise akna avamiseks nuppu Loobu.
-
Valige suvand Komaeraldusega väärtused ja klõpsake nuppu Edasi.
-
Sirvige imporditava CSV-failini.
-
Valige jaotises Suvandid, kas asendada duplikaadid (olemasolevad kontaktid), luua duplikaatkontaktid või duplikaate mitte importida.
-
Klõpsake nuppu Edasi ja valige kontaktide jaoks sihtkaust. Vaikimisi valitakse kaust Kontaktid, kuid kui see pole valitud, kerige üles või alla, kuni kausta leiate. Võite ka valida mõne muu kausta või luua uue.
-
Klõpsake nuppu Edasi.
-
Veenduge, et ruut Impordi MyContacts.csv (eeldusel, et see on teie failinimi) oleks märgitud.
-
Ärge veel klõpsake nuppu Valmis, sest teil on vaja mõned CSV-faili veerud vastendada Outlooki kontaktiväljadega. Vastendamise abil saab kontaktid soovitud kujul importida.
3. toiming: CSV-faili veergude vastendamine rakenduse Outlook kontaktiväljadega.
-
Klõpsake nuppu Vastenda kohandatud väljad. Kuvatakse dialoogiboks Kohandatud väljade vastendamine.
-
Jaotises Lähtekoht kuvatakse imporditava CSV-faili veerunimedega väli.
-
Jaotises Sihtkoht näete Outlookis kontaktide jaoks kasutatavaid standardvälju. Kui väli vastab mõnele CSV-faili veerule, kuvatakse see veerg jaotises Vastendamise lähtekoht.
-
Väljad Nimi, Eesnimi ja Perekonnanimi on standardsed Outlooki kontaktiväljad, nii et kui teie failis olevas kontaktteabes on mõni neist kontaktinimedest, saate jätkata.
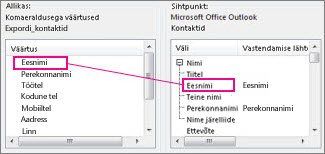
-
-
Tõenäoliselt peate vastendama käsitsi. Näiteks selles imporditud failis on kontakti mobiiltelefon veerus nimega "Cell Ph". Sellel pole Outlook täpset vastet. Sobiva vaste leidmiseks Outlook tehke järgmist.
-
Kerige parempoolsel paanil alla. Leiate väärtuse Muu aadress, mille kõrval on plussmärk (+).
-
Klõpsake plussmärki, et laiendada selle all olevad valikud, ning näete sobivat vastet Mobiiltelefon.
-
-
Pukseerige väärtus Mobiiltel vasakpoolselt paanilt parempoolsele paanile väärtusele Mobiiltelefon.
Märkate, et väärtus Mobiiltel kuvatakse nüüd veeru Vastendamise lähtekoht väärtuse Mobiiltelefon kõrval.
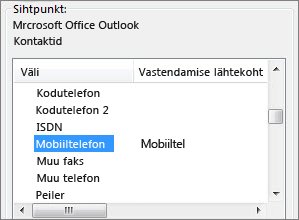
-
Lohistage ülejäänud väärtused ükshaaval vasakult paanilt sobivatele Outlooki väljadele paremal paanil. Näiteks, sõltuvalt kontaktide aadressitüübist võite väärtuse Aadress lohistada väärtusele Kodutänav või Töökoha tänav.
-
Klõpsake nuppu Valmis.
Teie kontaktid imporditakse rakendusse Outlook.
-
Kontaktide kuvamiseks Outlookis valige navigeerimisriba allservas ikoon Inimesed .
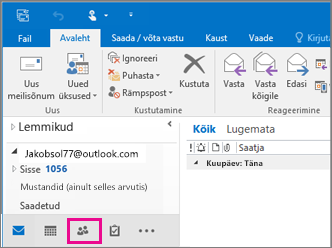
Vaata ka
Outlooki meilisõnumite, kontaktide ja kalendri importimine ning eksportimine










