Saate luua volditud brošüüri või infolehe, millel on 8,5-by-11-tolline lehed, kui teie printer toetab printimist 11-by-17-tollise (või Tabloidi) paberile. Kui see artikkel viitab standardile USA kirja suurusega lehekülgedele (8,5 x 11), saate seda tehnikat kasutada mis tahes publikatsiooniga, mille lehe suurus on pool paberi suurusest.
Brošüüri või infolehe häälestamine
-
Avage publikatsioon, mida soovite printida volditud vihikuna.
-
Klõpsake menüüs lehekülje kujundus nuppu Lehekülje häälestuse dialoogiboks
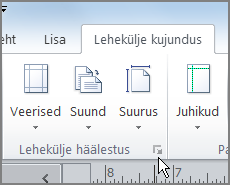
-
Klõpsake dialoogiboksi Lehekülje häälestus jaotises paigutuse tüüpnuppu vihik.
-
Veenduge, et laius oleks 8,5 ja kõrgus oleks 11.
-
Muutke jaotises veeriste juhikudveeriseid, kui soovite.
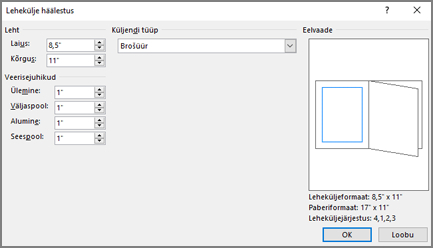
Brošüüri pildi all peaksite nägema järgmist (4-leheküljeline brošüür):
-
Lehe suurus 8,5 x 11
-
Paberi suurus 17 x 11
-
Lehe järjekord 4, 1, 2, 3
-
-
Klõpsake nuppu OK.
-
Kui teil palutakse lehti automaatselt lisada, klõpsake nuppu Jah. Microsoft Publisher lisab lehed nii, et koguarv oleks mitu neljast, sest üks paberilehest saab neljaks leheküljeks.
Märkus.: Teie vihik prinditakse õigesti ainult siis, kui lehekülgede koguarv on neli, kuid te ei pea paigutama sisu kõigile lisatud lehtede neljale. Võite jätta mõned neist tühjaks.
Brošüüri või infolehe printimine
-
Valige Fail > Prindi.
-
Valige dialoogiboksis Printimine jaotises printerprinter, mida saab printida 11 x 17 või Tabloidi paberile.
-
Valige jaotises sättedjärgmine käsk.
-
Prindi kõik lehed
-
Brošüür, külgmine klapp
-
Tabloid või 11 x 17
-
Horisontaalpaigutus (ainult Publisher 2010)
-
Käsitsi kahepoolne print, pöörake lehed lühikesele servale või printige mõlemale küljele, pöörake lehed lühikesele servale
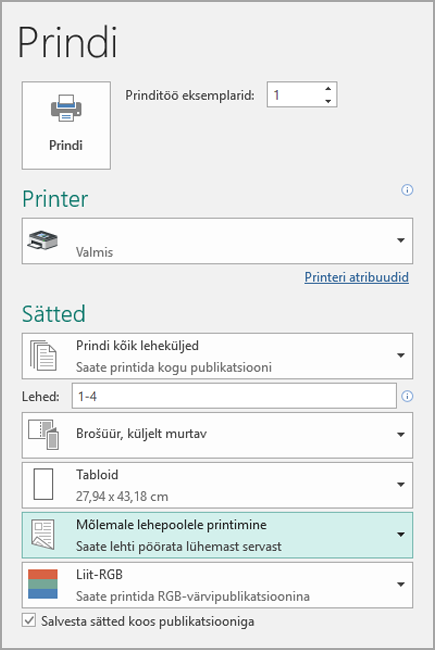
-
-
Valige muud soovitud suvandid ja klõpsake siis publikatsiooni printimiseks nuppu OK .
Microsoft Office Publisher prindib esimese ja viimase lehe paberilehe ühe serva, teise ja teise lehe teise serva ning nii edasi, nagu on näidatud siin.

Kui teie printer ei toeta kahepoolset printimist, prindib Microsoft Publisher ühelt paberilehelt esimese ja viimase lehe, teise ja teise lehe teise lehe ning nii edasi. Kui kopeerite lehed tagasi, Fold ja seejärel klambrid või seovad need kokku, on need õiges korralduses. Teise võimalusena saate kasutada ka käsitsi kahepoolset printimist.
Brošüüri või infolehe häälestamine
-
Avage publikatsioon, mida soovite printida volditud vihikuna.
-
Klõpsake tööpaani Publikatsiooni vormindamine jaotises avaldamise suvandidnuppu Muuda lehe suurust.
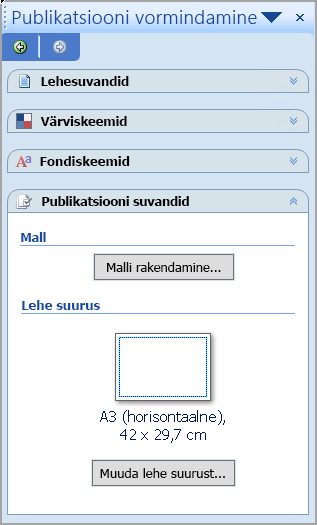
-
Valige dialoogiboksis Lehekülje häälestus jaotises Tühja lehekülje formaadid valikut Brošüürid ja valige Letter-formaadis brošüür 22 x 28 cm.
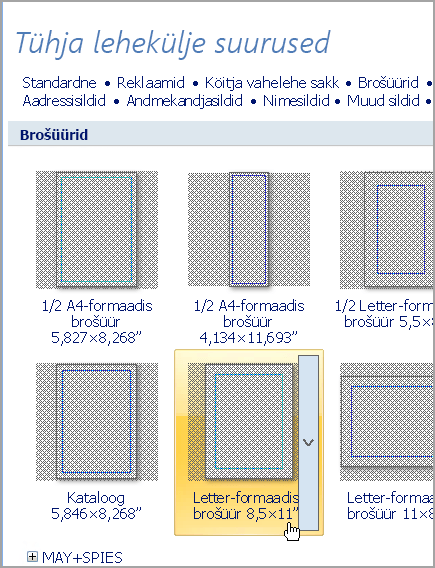
-
Muutke jaotises veeriste juhikudveeriseid, kui soovite.
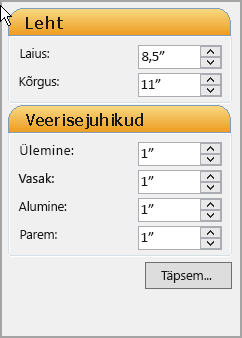
-
Klõpsake nuppu OK.
-
Klõpsake menüüs Fail käsku Prindihäälestus ja seejärel vahekaarti Publikatsiooni- ja paberisätted.
-
Valige loendist Printeri nimi selline printer, millega saab printida 28 x 43 cm paberile.
-
Kontrollige jaotises Paber, et valitud on 28 x 43 cm või tabloidformaadis paber.
-
Veenduge jaotises Suund, et valitud oleks Horisontaalpaigutus.
-
Valige jaotises Printimissuvandid valik vihik, külgmine klapp.
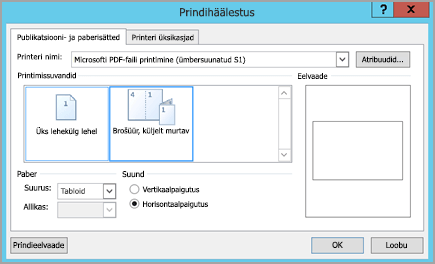
Kui suvand Brošüür, küljelt murtav pole saadaval, võib valitud paberisuurus olla lehtede jaoks liiga väike. Veenduge, et paberisuurus on kaks korda suurem kui lehe suurus.
Jaotises Eelvaade saate näha, kuidas kuvatakse ühel tabloidlehel prinditavad kaks lehte.
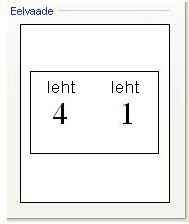
-
Klõpsake nuppu OK.
-
Kui teil palutakse lehti automaatselt lisada, klõpsake nuppu Jah. Microsoft Office Publisher lisab lehed nii, et koguarv oleks mitu neljast, sest üks paberilehest saab neljaks leheküljeks.
Märkus.: Teie vihik prinditakse õigesti ainult siis, kui lehekülgede koguarv on neli, kuid te ei pea paigutama sisu kõigile lisatud lehtede neljale. Võite jätta mõned neist tühjaks.
Brošüüri või infolehe printimine
-
Klõpsake menüüs Fail käsku Prindi ja seejärel vahekaarti Publikatsiooni- ja paberisätted.
-
Veenduge, et dialoogiboksi Printimine jaotises Printimissuvandidoleks märgitud ruut vihik .
Märkus.: Kui teie printer toetab kahepoolset printimist (või kahepoolset printimist), veenduge, et valitud oleks kahepoolne või kahepoolne , mis on valitud kahepoolsete prindisuvanditealusel.
-
Valige muud soovitud suvandid ja klõpsake siis publikatsiooni printimiseks nuppu OK .
Microsoft Office Publisher prindib esimese ja viimase lehe paberilehe ühe serva, teise ja teise lehe teise serva ning nii edasi, nagu on näidatud siin.

Kui teie printer ei toeta kahepoolset printimist, prindib Microsoft Office Publisher ühe paberilehe esimese ja viimase lehe, teise ja teise lehe teise lehe ja nii edasi. Kui kopeerite lehed tagasi, Fold ja seejärel klambrid või seovad need kokku, on need õiges korralduses.










