Lync kiirsõnumside on tõhus viis kontaktidega reaalajas ja hetketeatise teel ühenduse loomiseks. Kuna kiirsõnumid on vähem ametlikud kui meilisõnumid ja kiiremad kui telefonikõne, on nad kiiruse ja kasutusmugavuse poolest ületamatud. Kiirsõnumi saate saata kõikjalt Lync kus kontakt kuvatakse. Kui isiku pildist vasakul olev vertikaalne riba on roheline või on kuvatud silt Saadaval, siis on kontakt sõnumite vastuvõtmiseks valmis.
Kui soovite muuta oma kiirsõnumi muljetavaldavamaks, saate kopeerida faile ja pilte otse kiirsõnumisse, muuta fonti (tüüpi, värvi, rõhutust, suurust), märkida sõnumi väga tähtsaks ja lisada emotikone. Soovi korral saate kiirsõnumivestlust alustada ka korraga mitme inimesega. Kiirsõnumivestluse alustamiseks tehke järgmist.
Kiirsõnumivestluse alustamine
-
Otsige üles isik, kellele soovite kiirsõnumi saata, kasutades otsingut, oma kontaktiloendist või mujalt, kus kontakt Lync kuvatakse. Seejärel tehke ühte järgmistest.
-
Libistage kontaktiloendis kursoriga üle soovitud pildi ja klõpsake kiirsõnumside nuppu Lynci kiirribal.

-
Topeltklõpsake isiku kontaktikirjes suvalist kohta.
-
Paremklõpsake kontaktikirjet ja valige käsk Saada kiirsõnum.
-
Tippige vestlusakna allossa soovitud sõnum.
-
(Valikuline) Saate lisada erilist sisu ja kohandada oma sõnumi ilmet järgmistel viisidel.
-
Faili või pildi saatmiseks tehke järgmist.
-
Pukseerige fail või pilt oma arvutist sõnumiaknasse või tekstisisestusalale.
-
Kopeerige ja kleepige fail mis tahes Office’i rakendusest sõnumiaknasse või tekstisisestusalale.
-
Vajutage ekraanil kuvatava pildi jäädvustamiseks klaviatuuril klahvi PrtScn ja kleepige pilt sõnumiaknasse või tekstisisestusalale.
Märkus.: Fail või pilt kuvatakse saadetud sõnumis väikeselt. Faili avamiseks või pildi suuremalt kuvamiseks saab vastuvõtja klõpsata nuppu Salvesta või Ava, et fail oma arvutisse üle kanda. Pidage silmas, et manuspildid kuvatakse ainult üks-ühele kiirsõnumvestlustes, kuid mitte grupivestlustes.
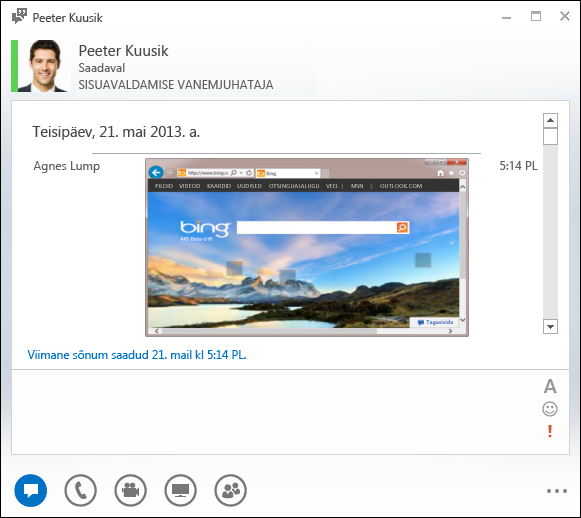
-
-
Sõnumi mis tahes osa fondi muutmiseks tõstke tekst esile, klõpsake ikooni Font

-
Emotikoni lisamiseks klõpsake ikooni Emotikon

-
Sõnumi oluliseks märkimiseks klõpsake ikooni Tähtsus

-
-
Sõnumi saatmiseks vajutage klaviatuuril sisestusklahvi (Enter). Lynci uusimas versioonis kuvatakse iga kiirsõnumi kõrval selle sõnumi saatnud kasutaja pilt. See funktsioon toimib nii üks-ühele vestluste kui ka konverentside puhul.
Märkus.: Kui teil on pikk kiirsõnumside, tükeldab Lync selle jaotisteks ja võimaldab teil lugeda tekstist rohkem või vähem. Tekstiosa nimetatakse looks ja soovi korral saate sellele määrata ka pealkirja. Tippige lihtsalt vabale alale loo tiitel ja saatke kiirsõnum.
Kiirsõnumi saatmine korraga mitmele inimesele
-
Kui inimesed, kellele soovite kiirsõnumi saata, kuvatakse kontaktiloendis külgnevate kontaktidena, vajutage tõstuklahvi (Shift) ja hoidke seda all, klõpsates iga isiku kirjet. Seejärel klõpsake viimasena valitud kontakti kõrval kuvatavat ikooni Kiirsõnum, tippige vestlusakna allosas soovitud sõnum ja vajutage sisestusklahvi (Enter).
-
Kui inimesed, kellele soovite kiirsõnumi saata, ei ole kontaktiloendis loetletud järjest, vajutage ja hoidke isikute kirjete klõpsamisel all juhtklahvi (Ctrl). Seejärel klõpsake ikooni Kiirsõnum, tippige vestlusakna allosas soovitud sõnum ja vajutage sisestusklahvi (Enter). Sõnum saadetakse kõigile valitud inimestele.
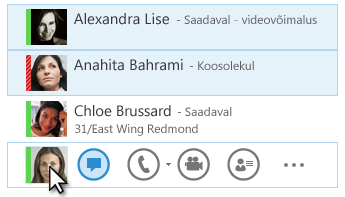
Kiirsõnumi saatmine rühmale
-
Paremklõpsake kontaktiloendis rühma nime, klõpsake käsku Saada kiirsõnum, tippige vestlusakna allserva sõnum ja vajutage sisestusklahvi (Enter). Kiirsõnum saadetakse kõigile rühma liikmetele.










