Kiirpääsu tööriistariba kohandamiseks kasutage klaviatuuri. Saate teada, kuidas lisada lemmikfunktsioonide ja -käskude jaoks kiirpääsuribale nuppe, etMicrosoft 365 rakenduses kiiresti liikuda ilma hiirt kasutamata. Samuti saate teada, kuidas tööriistaribale juurde pääseda, nuppude järjestust muuta, nuppe eemaldada ja palju muud teha.
Selle artikli teemad
Mis on kiirpääsuriba?
Kiirpääsu tööriistariba on kogum sageli kasutatavate funktsioonide, suvandite, käskude või suvandirühmade otseteid. Vaikimisi on tööriistariba Microsoft 365 rakendustes lindi all peidetud, kuid soovi korral saate selle kuvada ja lindi kohale teisaldada.
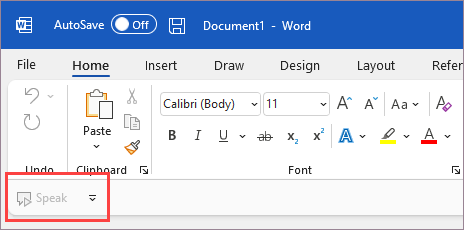
Kiirpääsuriba kuvamine või peitmine
-
Vajutage mis tahes Microsoft 365 rakenduses muuteklahvi (Alt).
-
Lindi kuvamissuvandite menüü laiendamiseks vajutage klahvi Z ja seejärel klahvi R.
-
Tehke ühte järgmistest.
-
Kui kiirpääsu tööriistariba on peidetud, vajutage klahvi S, et valida Kuva kiirpääsu tööriistariba.
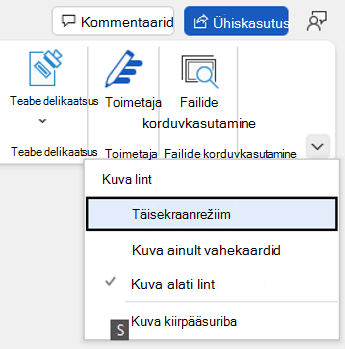
-
Kui kiirpääsu tööriistariba on nähtav, vajutage selle peitmiseks klahvi H.
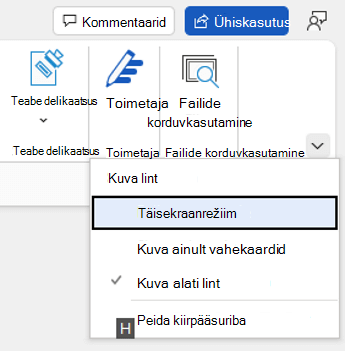
-
Kiirpääsuriba nuppude kasutamine
Faili redigeerimisel mis tahes Microsoft 365 rakenduses kiirpääsuriba nuppudele juurdepääsemiseks ja nende kasutamiseks tehke järgmist.
-
Vajutage muuteklahvi (Alt).
-
Vajutage funktsiooniga seotud klahvispikri tähte või numbrit.
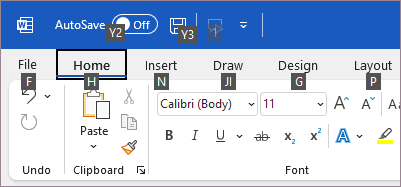
Kiirpääsuriba nuppude kasutamine ekraanilugeri abil
-
Vajutage muuteklahvi (Alt). Kuulete lauset "Ribbon tabs" (Lindimenüüd), millele järgneb parajasti valitud menüü, näiteks "Home tab" ("Menüü Avaleht").
-
Tehke ühte järgmistest.
-
Kui kiirpääsu tööriistariba asub vaikimisi lindi all, vajutage allanooleklahvi, kuni kuulete teksti "Quick access toolbar" (Kiirpääsu tööriistariba), millele järgneb tööriistariba esimene üksus.
-
Kui olete teisaldanud kiirpääsu tööriistariba lindi kohale, vajutage fookuse viimiseks ekraani ülaserva üks kord ülesnooleklahvi. Seejärel vajutage paremnooleklahvi, kuni kuulete teksti "Quick access toolbar" (Kiirpääsu tööriistariba), millele järgneb tööriistariba esimene üksus.
-
-
Tööriistaribal liikumiseks kasutage parem- ja vasaknooleklahve.
Nuppude lisamine kiirpääsuribale
Lindil juba olevate funktsioonide nuppe saate kiiresti kiirpääsuribale lisada. Kui te ei leia soovitud funktsiooni lindilt, saate seda otsida rakendusesuvandites saadaolevast funktsiooniloendist.
Funktsioonidele nuppude lisamine lindilt
-
Vajutage mis tahes Microsoft 365 rakenduses muuteklahvi (Alt). Fookus liigub lindile.
-
Liikuge vahekaardile ja seejärel funktsioonile, suvandile, käsule või suvandirühmale, mille soovite kiirpääsu tööriistaribale lisada. Lindi kasutamise juhised leiate teemast Klaviatuuri kasutamine lindiga töötamiseks.
-
Kui olete õiges funktsioonis, vajutage kontekstimenüü avamiseks klahvikombinatsiooni Shift+F10 või Windowsi menüüklahvi.
-
Nupu lisamiseks tööriistaribale vajutage klahvi A.
Lisa nupud funktsioonidele, mida lindil pole
-
Vajutage mis tahes Microsoft 365 rakenduses muuteklahvi (Alt).
-
Tehke ühte järgmistest.
-
Kui kiirpääsu tööriistariba asub lindi all, vajutage allanooleklahvi, kuni jõuate kiirpääsu tööriistaribani.
-
Kui kiirpääsu tööriistariba asub lindi kohal, vajutage fookuse viimiseks ekraani ülaserva üks kord ülesnooleklahvi.
-
-
Vajutage paremnooleklahvi, kuni jõuate nupule

-
Vajutage klahvi M. Avatakse rakendusesuvandite menüü Kiirpääsuriba.
-
Fookuse viimiseks loendile Populaarsed käsud vajutage üks kord tabeldusklahvi (Tab).
-
Loendi laiendamiseks vajutage allanooleklahvi.
-
Liikuge allanooleklahvi abil alla käsurühma või menüüni, mis sisaldab lisatavat funktsiooni, ja vajutage rühma või menüü valimiseks sisestusklahvi (Enter).
Näpunäide.: Menüüd on loetletud lindil kuvatavas järjestuses.
-
Valitud rühma või menüü funktsioonide loendisse liikumiseks vajutage üks kord tabeldusklahvi (Tab).
-
Loendis funktsioonide sirvimiseks kasutage allanooleklahvi.
-
Kui leiate lisatava funktsiooni, vajutage klahvikombinatsiooni Alt+A. Funktsioon lisatakse tööriistariba üksuste loendisse.
-
Samast jaotisest või menüüst muude funktsioonide lisamiseks vajutage üles- või allanooleklahvi, kuni jõuate soovitud funktsioonini ja seejärel vajutage klahvikombinatsiooni Alt+A.
-
Kui olete tööriistaribale funktsioonide lisamise lõpetanud, vajutage muudatuste rakendamiseks sisestusklahvi (Enter).
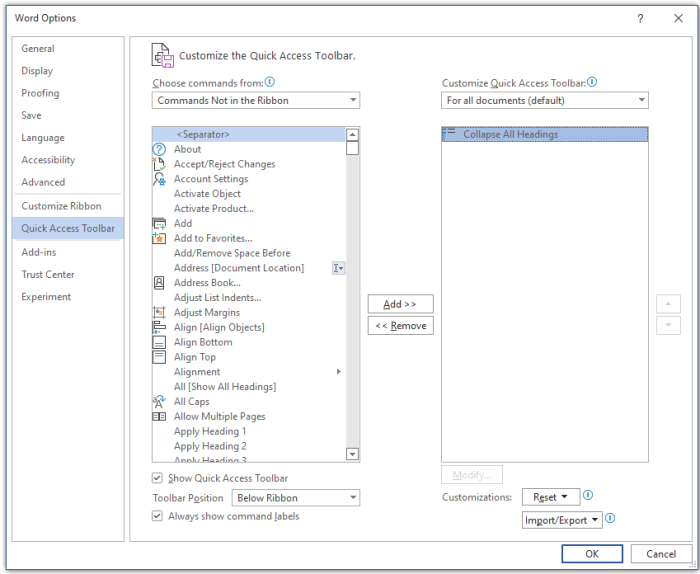
Nupu eemaldamine kiirpääsuribalt
-
Vajutage mis tahes Microsoft 365 rakenduses muuteklahvi (Alt).
-
Tehke ühte järgmistest.
-
Kui kiirpääsu tööriistariba asub lindi all, vajutage allanooleklahvi, kuni jõuate kiirpääsu tööriistaribani.
-
Kui kiirpääsu tööriistariba asub lindi kohal, vajutage fookuse viimiseks ekraani ülaserva üks kord ülesnooleklahvi.
-
-
Vajutage paremnooleklahvi, kuni jõuate nupuni, mille soovite eemaldada.
-
Kontekstimenüü avamiseks vajutage klahvikombinatsiooni Shift +F10 või Windowsi menüüklahvi. Fookus on nupul Eemalda kiirpääsuribalt .
-
Nupu eemaldamiseks tööriistaribalt vajutage sisestusklahvi (Enter).
Nuppude järjestuse muutmine kiirpääsuribal
-
Vajutage mis tahes Microsoft 365 rakenduses muuteklahvi (Alt).
-
Tehke ühte järgmistest.
-
Kui kiirpääsu tööriistariba asub lindi all, vajutage allanooleklahvi, kuni jõuate kiirpääsu tööriistaribani.
-
Kui kiirpääsu tööriistariba asub lindi kohal, vajutage fookuse viimiseks ekraani ülaserva üks kord ülesnooleklahvi ja seejärel vajutage paremnooleklahvi, kuni jõuate kiirpääsu tööriistaribani.
-
-
Kontekstimenüü avamiseks vajutage klahvikombinatsiooni Shift +F10 või Windowsi menüüklahvi.
-
Kiirpääsuriba menüü avamiseks rakendusesuvandites vajutage klahvi C.
-
Vajutage tabeldusklahvi (Tab), kuni jõuate kiirpääsuribal praegu olevate funktsioonide loendini.
-
Vajutage allanooleklahvi, kuni jõuate nupuni, mida soovite teisaldada.
-
Vajutage tabeldusklahvi (Tab), kuni jõuate nupuni


-
Nupu teisaldamiseks vajutage sisestusklahvi (Enter) mitu korda, kuni nupp on teisaldatud soovitud asukohta.
-
Muudatuste rakendamiseks vajutage tabeldusklahvi (Tab), kuni jõuate nupule OK , ja vajutage sisestusklahvi (Enter).
Nuppude rühmitamine kiirpääsuribal
Nuppude korraldamiseks kiirpääsuribal saate nuppude rühmitamiseks lisada eraldaja.
-
Vajutage mis tahes Microsoft 365 rakenduses muuteklahvi (Alt).
-
Tehke ühte järgmistest.
-
Kui kiirpääsu tööriistariba asub lindi all, vajutage allanooleklahvi, kuni jõuate kiirpääsu tööriistaribani.
-
Kui kiirpääsu tööriistariba asub lindi kohal, vajutage fookuse viimiseks ekraani ülaserva üks kord ülesnooleklahvi ja seejärel vajutage paremnooleklahvi, kuni jõuate kiirpääsu tööriistaribani.
-
-
Kontekstimenüü avamiseks vajutage klahvikombinatsiooni Shift +F10 või Windowsi menüüklahvi.
-
Kiirpääsuriba menüü avamiseks rakendusesuvandites vajutage klahvi C.
-
Fookus on loendi Populaarsed käsud suvandil <eraldaja>. Vajuta klahvikombinatsiooni Alt+A. Eraldaja lisatakse kiirpääsu tööriistariba nuppude loendisse ja fookus on eraldajal.
-
Kui soovite eraldaja asukohta muuta, vajutage tabeldusklahvi (Tab), kuni jõuate nupuni


-
Muudatuste rakendamiseks vajutage tabeldusklahvi (Tab), kuni jõuate nupule OK , ja vajutage sisestusklahvi (Enter).
Kiirpääsuriba teisaldamine
Kiirpääsu tööriistariba saate paigutada kas lindi alla (vaikeasukoht) või lindi kohale.
-
Vajutage mis tahes Microsoft 365 rakenduses muuteklahvi (Alt).
-
Tehke ühte järgmistest.
-
Kui kiirpääsu tööriistariba asub praegu lindi all, vajutage allanooleklahvi, kuni jõuate kiirpääsu tööriistaribani.
-
Kui kiirpääsu tööriistariba asub praegu lindi kohal, vajutage fookuse viimiseks ekraani ülaserva üks kord ülesnooleklahvi.
-
-
Vajutage paremnooleklahvi, kuni jõuate nupule

-
Menüü laiendamiseks vajutage klahvikombinatsiooni Alt + allanooleklahv.
-
Tööriistariba teisaldamiseks vajutage klahvi S.
Kiirpääsuriba vaikesätete lähtestamine
-
Vajutage mis tahes Microsoft 365 rakenduses muuteklahvi (Alt).
-
Tehke ühte järgmistest.
-
Kui kiirpääsu tööriistariba asub lindi all, vajutage allanooleklahvi, kuni jõuate kiirpääsu tööriistaribani.
-
Kui kiirpääsu tööriistariba asub lindi kohal, vajutage fookuse viimiseks ekraani ülaserva üks kord ülesnooleklahvi ja seejärel vajutage paremnooleklahvi, kuni jõuate kiirpääsu tööriistaribani.
-
-
Kontekstimenüü avamiseks vajutage klahvikombinatsiooni Shift +F10 või Windowsi menüüklahvi.
-
Kiirpääsuriba menüü avamiseks rakendusesuvandites vajutage klahvi C.
-
Vajutage klahvikombinatsiooni Alt+E, valige üles- või allanooleklahvi abil suvand Lähtesta ainult kiirpääsu tööriistariba ja vajutage sisestusklahvi (Enter). Kui teil palutakse tööriistariba lähtestamine kinnitada, vajutage sisestusklahvi (Enter).
-
Muudatuste rakendamiseks vajutage tabeldusklahvi (Tab), kuni jõuate nupule OK , ja vajutage sisestusklahvi (Enter).
Kohandatud kiirpääsu tööriistariba eksportimine
Kui soovite kasutada täpselt sama kiirpääsuriba ja lindi paigutust ning nuppude valikut mis tahes arvutis, saate lindi ja kiirpääsuriba kohandused faili eksportida. Salvestage fail pilveasukohta ja importige see mõnda teise arvutisse.
-
Vajutage mis tahes Microsoft 365 rakenduses muuteklahvi (Alt).
-
Tehke ühte järgmistest.
-
Kui kiirpääsu tööriistariba asub lindi all, vajutage allanooleklahvi, kuni jõuate kiirpääsu tööriistaribani.
-
Kui kiirpääsu tööriistariba asub lindi kohal, vajutage fookuse viimiseks ekraani ülaserva üks kord ülesnooleklahvi ja seejärel vajutage paremnooleklahvi, kuni jõuate kiirpääsu tööriistaribani.
-
-
Kontekstimenüü avamiseks vajutage klahvikombinatsiooni Shift +F10 või Windowsi menüüklahvi.
-
Kiirpääsuriba menüü avamiseks rakendusesuvandites vajutage klahvi C.
-
Vajutage klahvikombinatsiooni Alt+P, valige üles- või allanooleklahvi abil suvand Ekspordi kõik kohandused ja vajutage sisestusklahvi (Enter). Avaneb dialoogiboks Faili salvestamine .
-
Vaikefailinime muutmiseks tippige uus nimi. Liikuge faili asukohta, kuhu soovite ekspordifaili salvestada, ja vajutage selle salvestamiseks klahvikombinatsiooni Alt+S.
Kohandatud kiirpääsu tööriistariba importimine
Kui soovite, et Microsoft 365 rakendused näevad igas töökohas samasugused välja, saate importida kohandamisfailid, et asendada lindi praegune paigutus ja kiirpääsuriba.
-
Vajutage mis tahes Microsoft 365 rakenduses muuteklahvi (Alt).
-
Tehke ühte järgmistest.
-
Kui kiirpääsu tööriistariba asub lindi all, vajutage allanooleklahvi, kuni jõuate kiirpääsu tööriistaribani.
-
Kui kiirpääsu tööriistariba asub lindi kohal, vajutage fookuse viimiseks ekraani ülaserva üks kord ülesnooleklahvi ja seejärel vajutage paremnooleklahvi, kuni jõuate kiirpääsu tööriistaribani.
-
-
Kontekstimenüü avamiseks vajutage klahvikombinatsiooni Shift +F10 või Windowsi menüüklahvi.
-
Kiirpääsuriba menüü avamiseks rakendusesuvandites vajutage klahvi C.
-
Vajutage klahvikombinatsiooni Alt+P, valige üles- või allanooleklahvi abil suvand Impordi kohandusfail ja vajutage sisestusklahvi (Enter). Avaneb dialoogiboks Faili avamine.
-
Liikuge imporditavale kohandamisfailile ja vajutage kohanduste importimiseks klahvikombinatsiooni Alt+O. Kui teil palutakse importimine kinnitada, vajutage sisestusklahvi (Enter).
Vaata ka
Klaviatuuri kasutamine menüülindiga töötamiseks
Erivajadustega klientidele mõeldud tehniline tugi
Microsoft soovib parimat võimalikku kasutuskogemust pakkuda kõigile meie klientidele. Kui olete erivajadustega kasutaja või kui teil on hõlbustusfunktsioonide kohta küsimusi, pöörduge tehnilise abi saamiseks Microsofti erivajadustega inimeste tugiteenindusse. Erivajadusega inimeste tugiteeninduse töötajad on kursis paljude populaarsete abi- ja hõlbustusvahenditega ning oskavad abi pakkuda nii inglise, hispaania ja prantsuse keeles kui ka ameerika viipekeeles. Oma piirkonna tugiteeninduse kontaktandmed leiate Microsofti erivajadustega inimeste tugiteeninduse veebisaidilt.
Kui olete riigiasutuses, eraettevõttes või suurettevõttes töötav kasutaja, pöörduge ettevõtetele mõeldud erivajadustega inimeste tugiteenindusse.











