Mis tahes Office'i rakenduse avamisel privaatsussätetele juurdepääsemiseks tehke järgmist.
-
Valige vasakpaani allservas Konto ja seejärel valige jaotises Konto privaatsuskäsk Halda sätteid.
Kui teil on office'i rakendus juba avatud, tehke järgmist.
-
Avage menüü Fail , valige vasakpaani allservas Konto (või Office'i konto Outlookis) ja seejärel valige Halda sätteid.
Uue Outlooki Windowsi versiooni privaatsussätetele juurdepääsemiseks tehke järgmist.
-
Klõpsake menüüs Vaade nuppu Vaate sätted ja valige Üldine.
-
Valige Privaatsus ja andmed ja seejärel privaatsussätted.
Avaneb dialoogiboks Konto privaatsussätted, kus saate valida oma privaatsussuvandid.
Märkused:
-
See kehtib Office‘i versioonile 1904 või uuematele versioonidele.
-
Kui kasutate Office'it töö- või koolikontoga, võib teie administraator olla konfigureerinud, milliseid sätteid saate muuta.
Windowsis kehtivad need sätted Word,Excel,PowerPoint,Outlook,OneNote, Access,Project jaVisio.
Veel üksikasju
Kui avate Office'i rakenduse või valite Menüü Fail, otsige akna vasakus allnurgas nuppu Konto või Office'i konto.
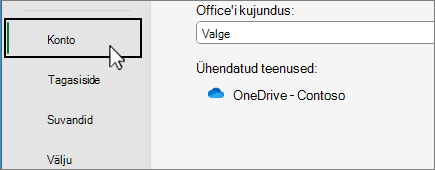
Valige jaotises Konto privaatsuskäsk Halda sätteid.
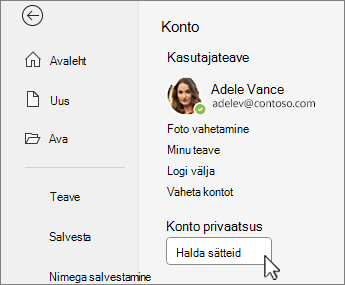
Uue Outlooki Windowsi versiooni puhul tehke järgmist.
-
Valige menüüs Vaade nupp Vaate sätted.
-
Klõpsake vahekaardil Üldist nuppu Privaatsus ja andmed ning valige Privaatsussätted.
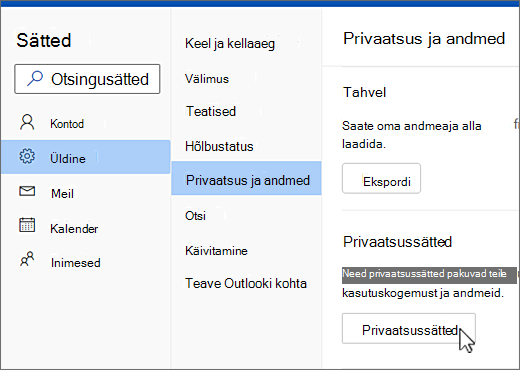
Märkus.: Isikliku kontoga kasutajatel on sellel kuval lisasätted, kuid privaatsussätete nupp jääb samaks.
Privaatsussätetele juurdepääsemiseks avage mõni Office'i rakendus, valige rakendusemenüü > Eelistused > Privaatsus. Avatakse Konto privaatsuse sätete dialoogiboks, kus saate valida oma privaatsussuvandid.
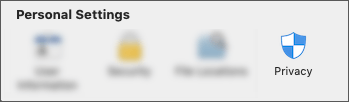
Mac-arvutis kehtivad need sättedWord,Excel,PowerPoint,Outlook jaOneNote.
Word,Excel,PowerPoint, OneNote jaVisio privaatsussätetele juurdepääsemiseks tehke järgmist.
-
Redigeerimisrežiimis: Valige Fail > Teave > privaatsussätete kohta.
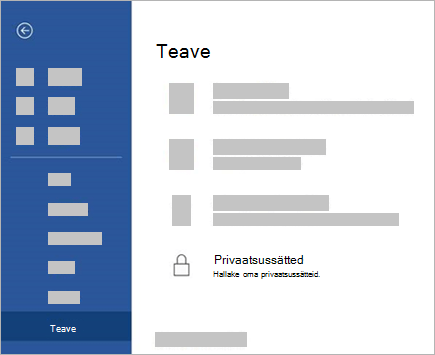
-
Vaaterežiimis: Valige lehe ülaservas

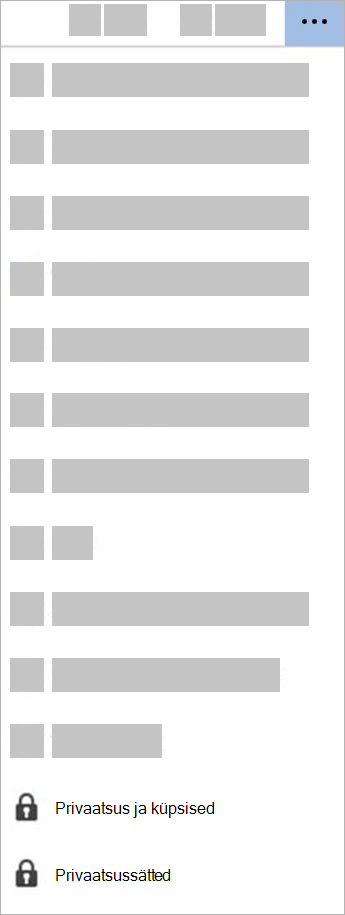
Privaatsussätetele juurdepääsemiseks avage mõni Office'i rakendus ja valige Sätted > Privaatsussätted. Avaneb menüü Privaatsussätted, kus saate valida oma privaatsussuvandid.
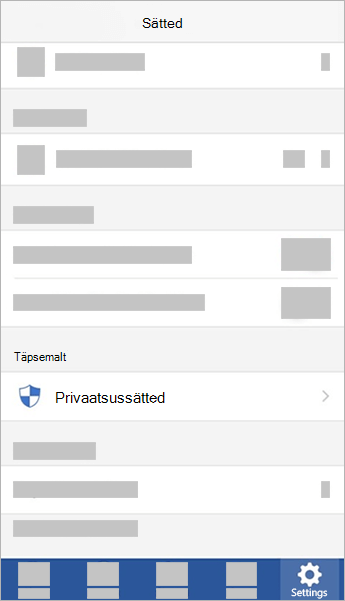
iOS-is kehtivad need sätted Word,Excel,PowerPoint,Outlook,OneNote jaVisio.
Privaatsussätetele juurdepääsemiseks avage mõni Office'i rakendus, valige vasakus ülanurgas oma kontopilt ja valige Privaatsussätted. Avaneb menüü Privaatsussätted, kus saate valida oma privaatsussuvandid.
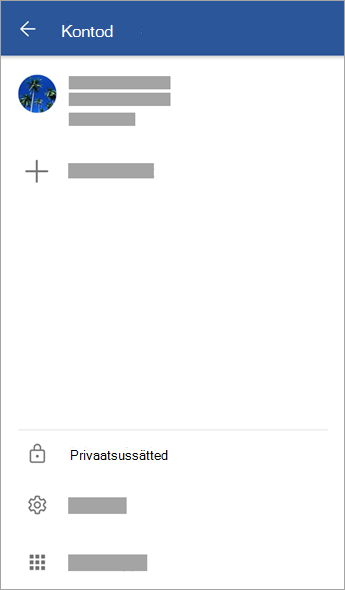
Androidis kehtivad need sätted Word,Excel,PowerPoint,OneNote jaVisio.
Teie sätted rändavad teiega kaasa
Kui kohandate privaatsussätteid ja lülitate need sisse või välja, räsitakse need sätted kõigis teie Windowsi, Maci, Androidi ja iOS-i seadmetes. Kui otsustate välja lülitada funktsioonid, mis analüüsivad teie Windowsi lauaarvuti sisu, näiteks järgmine kord, kui logite sisse telefoni Microsoft 365 rakendusse, rakendatakse seal ka see säte. Kui lülitate sätte uuesti sisse, lülitatakse see uuesti sisse järgmine kord, kui logite töölaual sisse Microsoft 365 rakendusse. Teie sätted liiguvad teiega kaasa.
Palun pange tähele, et Macis rändlevad ainult Wordi, Exceli, PowerPointi, OneNote’i ja Outlooki sätted.
NB!: Sätted on seotud teie kontoga, nii et need rändlevad ainult juhul, kui logite teistesse seadmetesse sisse sama isikliku, töö- või koolikontoga.
Erandiks on see, kui lülitate välja sätte, mis keelab kõik mittevajalikud seotud kogemused. See lüliti lülitab välja ka teenuse, mis räsib teie privaatsussätteid kõigis seadmetes, nii et kui see säte on välja lülitatud, ei räsita teie seadet sellesse seadmesse ega sealt välja. Kui teil on muid seadmeid, kus seda lülitit pole välja lülitatud, rändavad teie sätted nende vahel.
Kui soovite välja lülitada kõik mittevajalikud võrguteenusepõhised funktsioonid kõigis oma sobilikes seadmetes, peate selle igas seadmes välja lülitama.










