Jaotises Ava loetletakse viimati avatud failid ja kohad, kuhu te tavaliselt faile salvestate.
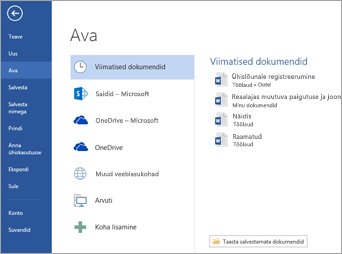
Loendis Viimatised kuvatakse failid, mille olete hiljuti mõnes oma seadmes avanud. Kui see loend muutub ebavajalik, saate sellest failid eemaldada. Paremklõpsake faili nime ja valige Eemalda loendist. Viimatiste failide loendit saab ka muudmoodi kohandada. Lisateavet leiate teemast Viimati kasutatud failide loendi kohandamine. Kui te ei kasuta viimatiste failide loendit ja soovite selle asemel otse kaustu sirvida, vajutage dialoogiboksi Avamine avamiseks klahvikombinatsiooni Ctrl+F12.
Failidele juurdepääsuks Microsoft 365 Rühmad või SharePoint Online'i dokumenditeekidest klõpsake linki Saidid – teie ettevõte. Seejärel kuvatakse teie sageli külastatavate rühmade ja saitide loend. Valige sobiv sait ja liikuge sirvides failini, mille soovite avada.
Kohalike failide (sh eemaldatavad mäluseadmed) avamiseks topeltklõpsake valikut Arvuti. Teine võimalus on klõpsata kohta, kuhu te oma kontoga juurde pääsete, logida vajaduse korral sisse ja seejärel avada soovitud fail. Uue koha lisamiseks klõpsake nuppu Koha lisamine.
Näpunäide.: Kui soovite failist mööduda > Ava ja kasutada alati dialoogiboksi Avamine , tehke järgmist. Valige fail > Suvandid > Salvesta ja seejärel märkige ruut Ära kuva failide avamisel või salvestamisel Backstage'i vaateid. Seejärel sulgege kõik avatud Office'i rakendused ja avage need uuesti. Pange tähele, et see muudatus mõjutab ainult seda, mida näete, kui vajutate dialoogiboksile Failide avamine juurdepääsemiseks klahvikombinatsiooni CTRL+O.
Faili otsimine
Kui dokument on teie arvutis, kuid te pole kindel, millises kaustas see täpselt on, saate seda otsida failinime osa või dokumendis sisalduva teksti järgi. Klõpsake vasakul pool oleva kohaloendi all nuppu Sirvi. Tippige avatud dialoogiboksis Avamine otsitav tekst paremas ülanurgas olevale väljale Otsi. Seejärel loetletakse vastavad dokumendid, mille hulgast saate valida sobiva dokumendi.
Lisateave
Kui valite Mac-arvutis menüü Failja seejärel avate (või vajutate lihtsalt klahvikombinatsiooni Command + O), avatakse dialoogiboks Faili avamine.
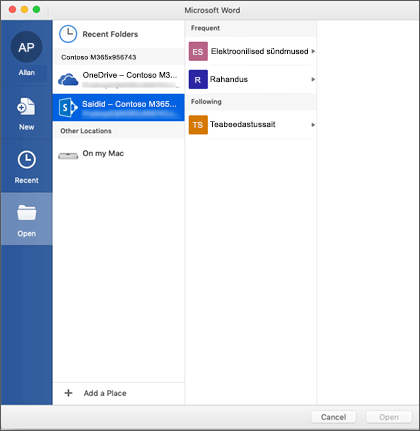
Failidele juurdepääsuks Microsoft 365 Rühmad või SharePoint Online'i dokumenditeekidest klõpsake linki Saidid – teie ettevõte. Seejärel kuvatakse teie sageli külastatavate rühmade ja saitide loend. Valige sobiv sait ja liikuge sirvides failini, mille soovite avada.
Kohalike failide (sh irdmäluketaste) avamiseks topeltklõpsake valikut Minu Macis .
Uue asukoha lisamiseks klõpsake nuppu Lisa koht.
Loendis Viimatised kuvatakse failid, mille olete hiljuti mõnes oma seadmes avanud. Kui see loend muutub ebavajalik, saate sellest failid eemaldada. Paremklõpsake lihtsalt faili nime ja seejärel valige Eemalda viimatistest. Kui teil on fail, mida soovite alati selles loendis kuvada, olenemata sellest, kui hiljuti te failile juurde pääsesite, viige kursoriga üle selle faili ja valige parempoolses servas kinnitamisikoon, et see loendisse kinnitada. Nööpnõela eemaldamiseks, kui te ei soovi seda enam jäädavalt loendis hoida, klõpsake nööpnõelaiklit uuesti.
Kas teil on Microsoft Office‘iga seotud küsimusi või kommentaare millegi kohta, mida me ei maininud?
Lugege artiklit Kuidas Microsoft Office‘i kohta tagasisidet anda?











