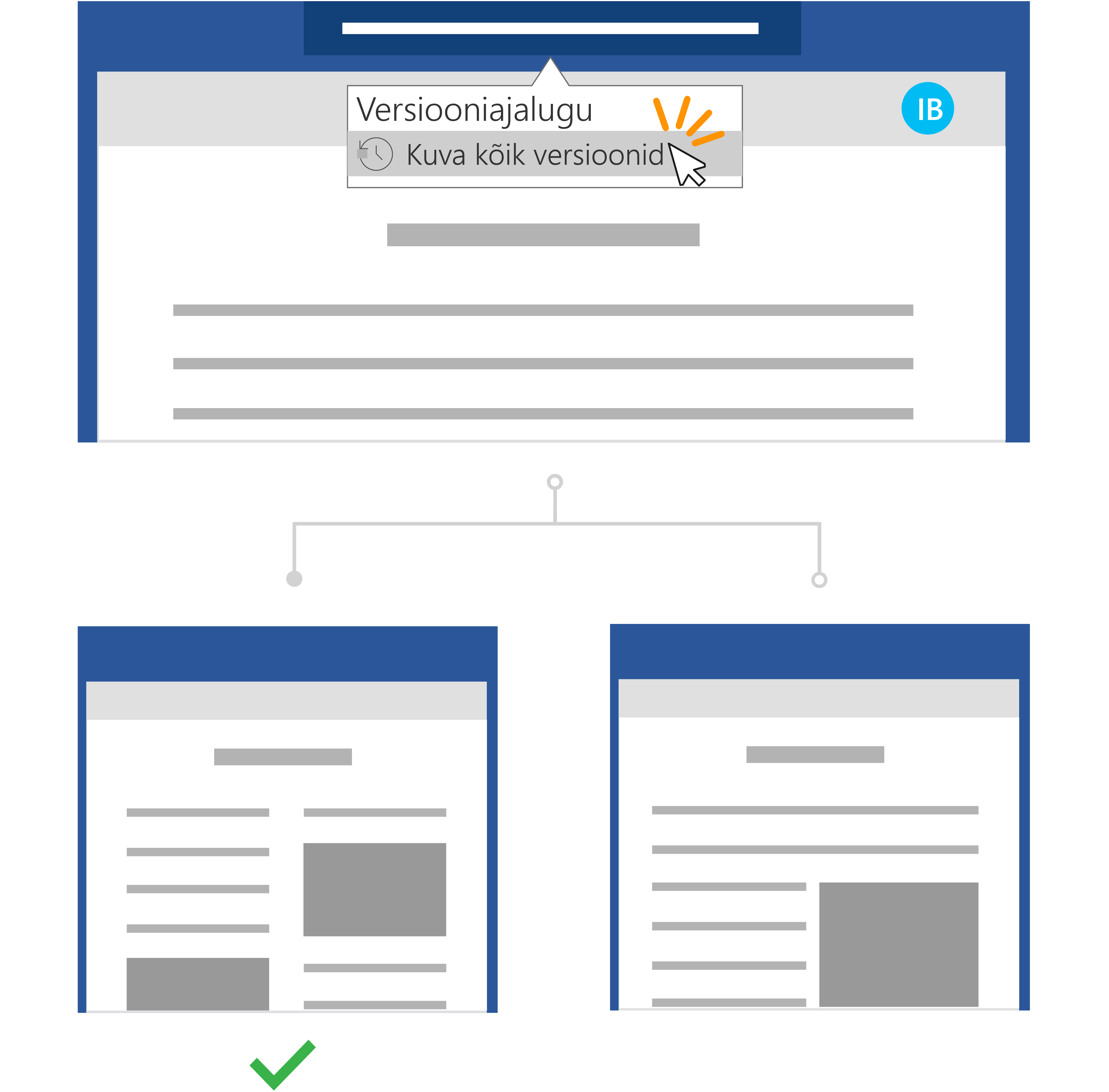Kiirtoimingud.
OneDrive'i või SharePoint Online'i teeki salvestatud faili korral saate naasta faili varasemasse versiooni ja selle taastada.
-
Avage fail, mille soovite taastada, ja valige Fail > Teave.
-
Kui failil on varasemad versioonid, kuvatakse nupp Versiooniajalugu. Versioonide loendi kuvamiseks valige see.
-
Valige parempoolsel paanil Versiooniajalugu versioon, mida soovite vaadata.
-
Kui olete valinud versiooni, mida soovite taastada, valige tööriistariba all nupp Taasta.
Microsoft 365 ja automaatsalvestuse korral ei pea te muretsema redigeerimise kaotamise või aegunud failikoopiate manustamise pärast. Kui aga teete failis kogemata muudatusi, saate versiooniajaloo abil hõlpsalt ennistada varasema versiooni ilma soovimatute muudatusteta.
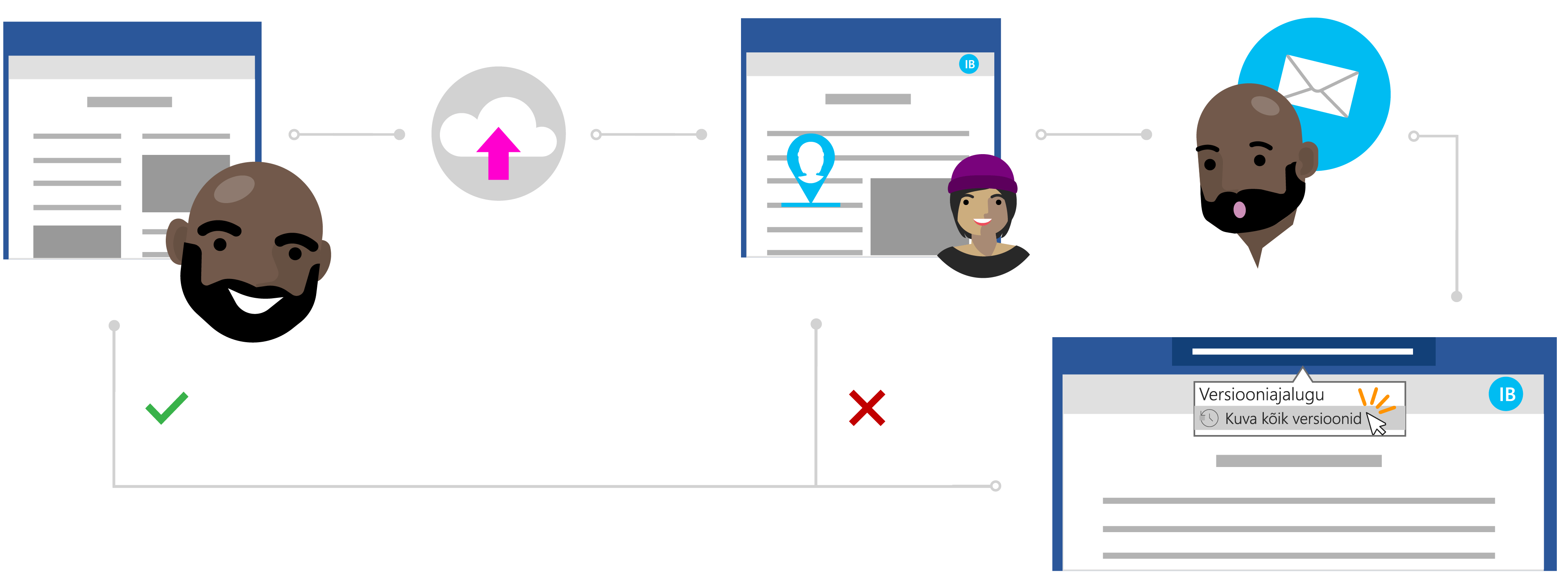
Inesi lugu faili taastamisest soovimatute muudatusteta
Privaatselt jagamine OneDrive'is
Todd on kirjutanud oma viimaste õpingute uurimistöö, kuid ta tunneb, et midagi on puudu. Paberi selge ja kompaktsuse tagamiseks otsustab ta lisada mõne oma lähima kolleegi abi, et talle tagasisidet anda.
Ines on suurepärane kirjanik, ta võib temast väärtusliku abi saamiseks sõltuda. Todd avab tema OneDrive'i kausta, paremklõpsake Word dokumenti ja klõpsake käsku Anna ühiskasutusse, et kutsuda faili Ines.
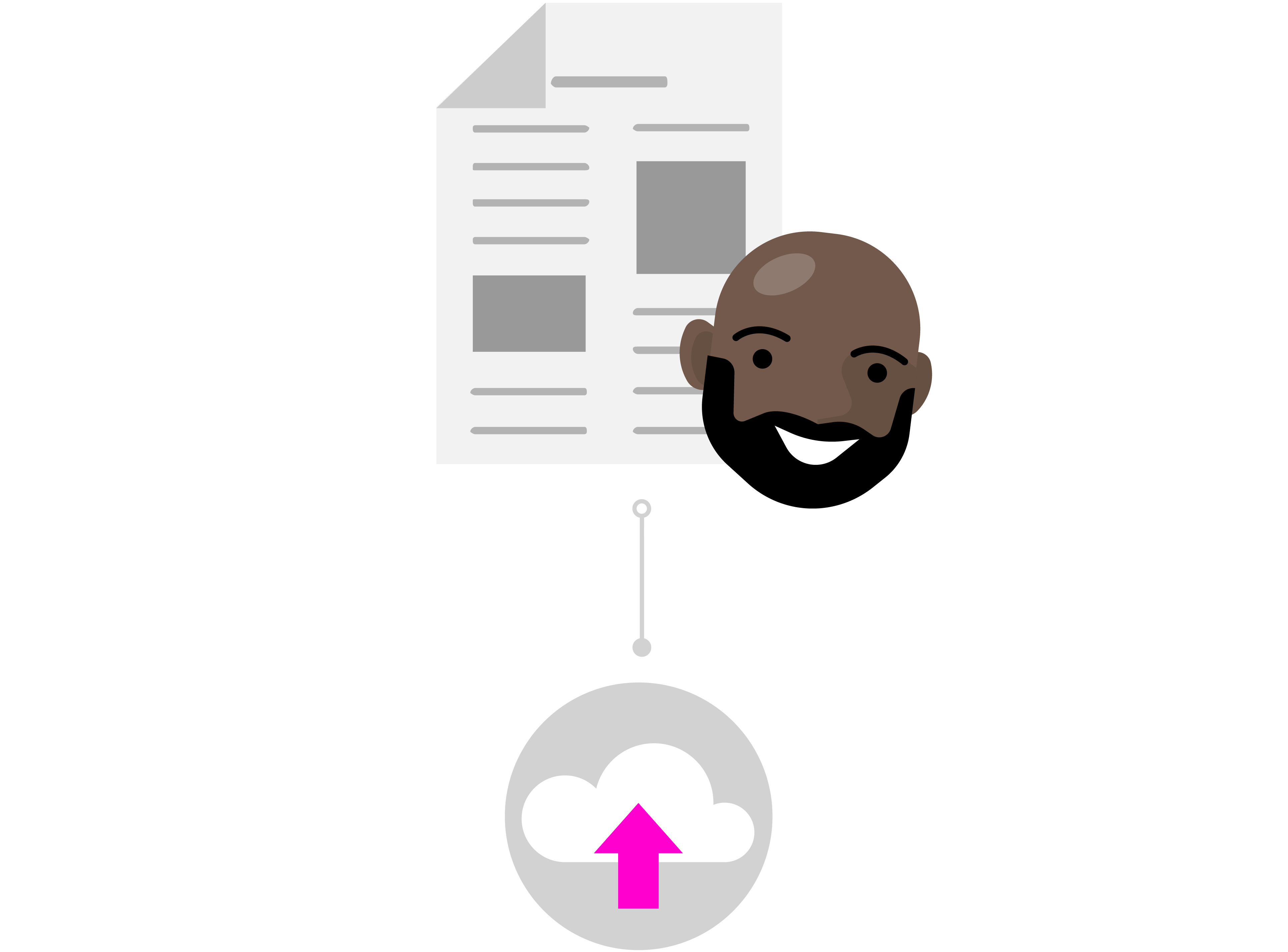
Pilveteenuses turvaliselt redigeerimine
Ines saab Toddilt ühisfaili kohta teatise ja näeb tema sõnumit "Kas te saate vaadata mu paberit ja saata mulle oma värskendused?" Ta avab Word dokumendi ja alustab failis redigeerimist. Ta kirjutab oma sissejuhatuse ümber, et kohe asja juurde pääseda, ja teeb muid sisu parandusi, et selgitada mõningaid tema peamisi uurimispunkte.
Ines teeb palju tööd, kuid teab, et automaatsalvestuse abil on tema muudatused turvalised ja salvestatakse automaatselt dokumenti. Kui ta on dokumendiga rahul, suleb ta faili.
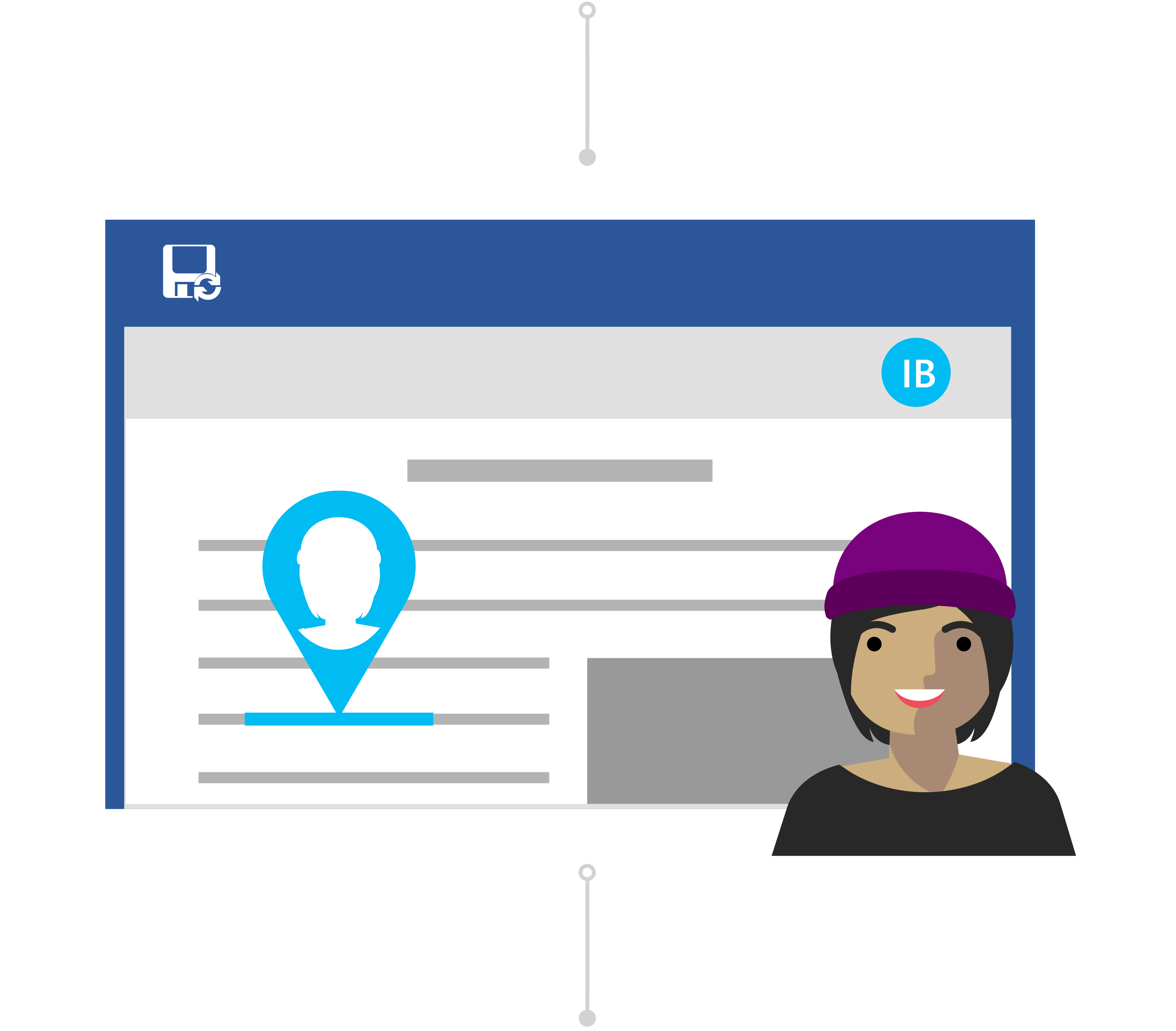
Versiooniajalooga pole muret
Järgmisel päeval sisestab Todd dokumendi, et näha, millist tüüpi tagasisidet Ones jäänud. Tema üllatuseks on sisu oluliselt muutunud. Ta võtab ühendust Ines'iga: "Hey Ines, thanks for the changes but I just wanted suggestions and feedback — not comprehensive edits." (Tere, Ines, aitäh muudatuste eest, aga ma tahtsin lihtsalt soovitusi ja tagasisidet, mitte põhjalikke muudatusi)."
Kuigi oli arusaamatus, teab Todd, et tal pole vaja muretseda. Versiooniajaloo abil teab ta, et kuigi tema muudatused salvestati tema faili, on Office oma algsel versioonil silma peal hoidnud.
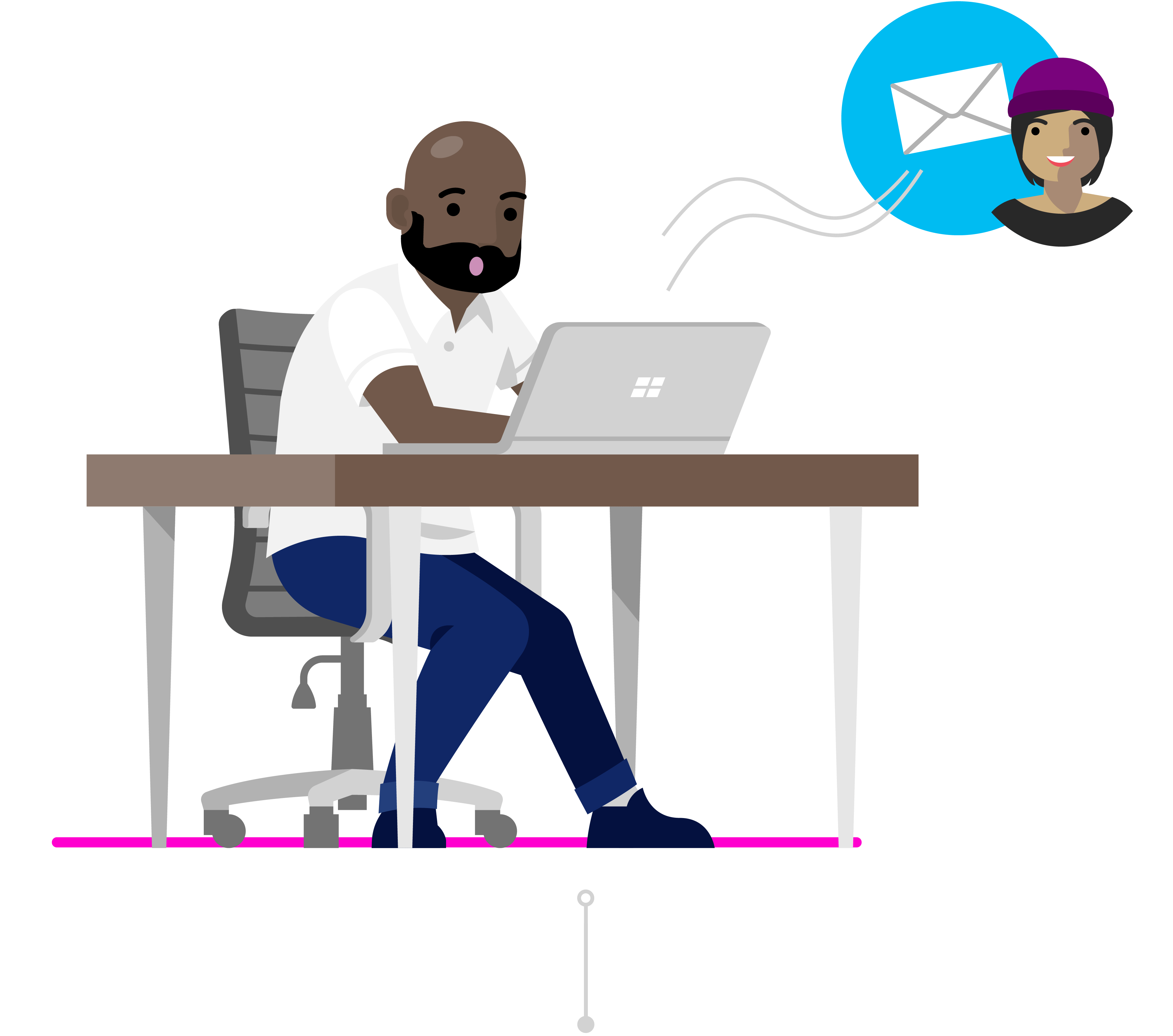
Varasema versiooni taastamine
Ines näeb Toddi sõnumit ja mõistab oma viga. Ta avab Word uurimistöö ja klõpsab pealkirja. Rippmenüüs klõpsab ta jaotises Versiooniajalugu valikut Kuva kõik versioonid ning saab enne soovimatute muudatuste tegemist kiiresti uurimistöös liikuda ja avada selle versiooni.
Ines – dokumendi kaks versiooni on kõrvuti. Ta kasutab dokumenti koos soovimatute muudatustega viitena, et ta saaks toddi algversiooni kommentaarides hõlpsalt kokku võtta oma tagasisidet, nagu ta soovis. Ta salvestab selle lõpliku versioonina ja see on hea minna!