Kui soovite faili nime või asukohta muuta ilma uut koopiat loomata, tehke järgmist.
Kui olete Microsoft 365 tellija, on Office'i faili ümbernimetamiseks või teisaldamiseks kõige lihtsam viis avada fail Microsoft 365 töölauarakenduses (nt Word), seejärel valige tiitliribal faili nimi. Kuvatavas menüüs saate faili ümber nimetada, valida faili teisaldamiseks uue asukoha või vaadata faili versiooniajalugu.
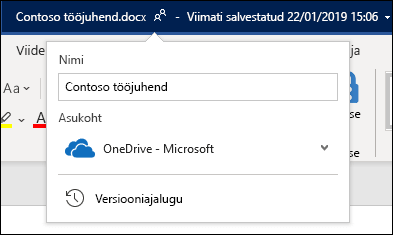
Kui fail pole Microsoft Office'i fail või kui te pole Microsoft 365 tellija, on lihtsaim viis faili ümbernimetamiseks või teisaldamiseks kasutada Windowsis File Explorer.
Avage File Explorer, avades suvandi Minu arvuti või vajutades klaviatuuril klahvikombinatsiooni Windowsi klahv + E. Otsige üles fail, mille soovite ümber nimetada, valige see ja valige lindil Nimeta ümber (või vajutage klaviatuuril klahvi F2). Tippige uus nimi, mille soovite failile lisada, ja vajutage sisestusklahvi (Enter).
Kui olete Microsoft 365 tellija, on Office'i faili ümbernimetamiseks või teisaldamiseks kõige lihtsam viis avada fail Microsoft 365 töölauarakenduses (nt Word), seejärel valige tiitliribal faili nimi. Kuvatavas menüüs saate faili ümber nimetada, valida faili teisaldamiseks uue asukoha või vaadata faili versiooniajalugu.
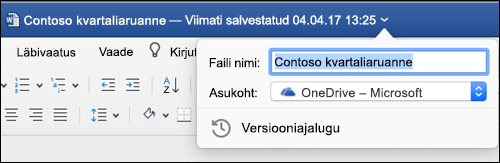
Kui fail pole Microsoft Office'i fail või kui te pole Microsoft 365 tellija, on Macis faili ümbernimetamiseks või teisaldamiseks kõige lihtsam kasutada Finderit. Otsige fail üles ja valige see ning seejärel valige Fail > Nimeta ümber. Tippige uus nimi ja vajutage sisestusklahvi (ENTER).
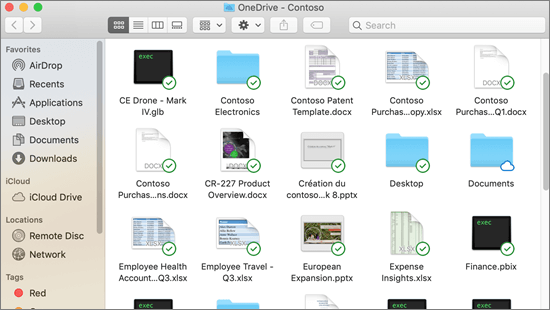
Kui alustate Office’i veebiväljaanne uut tühja dokumenti, saab teie dokument nimeks "Dokument4" või "Esitlus2". Dokumendi ümbernimetamiseks või ümberpaigutamiseks redigeerimise ajal valige brauseriakna ülaservas failinimi ja tippige soovitud nimi.
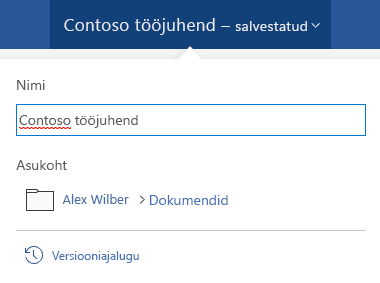
Kui tippimisel midagi ei juhtu, kontrollige, kas olete redigeerimisvaates (valige menüü Vaade ja otsige välja, millel on tekst Vaatamine või Redigeerimine. Kui kuvatakse tekst Vaatamine, laiendage ruut ja valige Redigeerimine).
Välja arvatud PowerPointi veebirakendus puhul, ei saa te faili ümber nimetada, kui teised inimesed töötavad failiga teiega samal ajal. Oodake, kuni olete dokumendis ainus, ja seejärel nimetage see ümber.
Androidi office'is faili ümbernimetamiseks avage fail vastavas Office'i rakenduses (Word, Excel jne), seejärel puudutage rakenduse ülaosas failinime. Tippige uus nimi ja puudutage klaviatuuril nuppu Valmis .
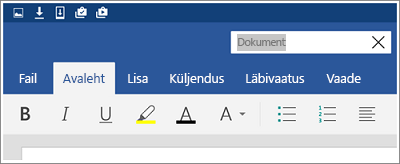
Faili ei saa ümber nimetada, kui teised inimesed töötavad sellega teiega samal ajal. Oodake, kuni olete dokumendis ainus, ja seejärel nimetage see ümber.
Faili ümbernimetamiseks Office'is iOS-is avage Office'i rakendus, otsige fail üles menüüst Fail ja puudutage nuppu Rohkem (näeb välja nagu 3 punkti). Valige kontekstimenüüst Käsk Nimeta ümber , tippige uus nimi ja seejärel puudutage dialoogiboksi paremas ülanurgas nuppu Nimeta ümber .
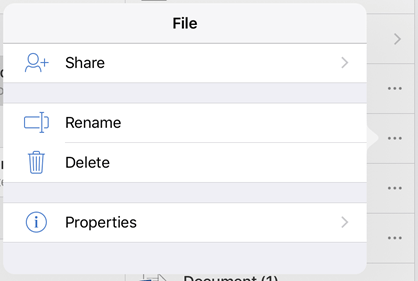
Faili ei saa ümber nimetada, kui teised inimesed töötavad sellega teiega samal ajal. Oodake, kuni olete dokumendis ainus, ja seejärel nimetage see ümber.
Lisateave
Ootame klientide arvamusi
Kui leiate, et sellest artiklist oli kasu, aga eriti siis, kui te sellest abi ei saanud, andke meile allolevaid tagasisidenuppe kasutades konstruktiivseid ideid selle kohta, kuidas saaksime artiklit täiendada.










