Word sisaldab palju markereid, et muuta tekst ekraanil esiletõstmiseks täpselt nii, nagu tõstaksite paberi esile fluorestseeruva markeriga. Saate valida teksti või pildi ja seejärel selle esile tõsta või kasutada dokumendi eri osade märkimiseks esiletõstmise tööriista. Samuti saate esiletõstu eemaldada või dokumendist kiiresti esiletõstetud üksusi otsida.
Valitud teksti esiletõstmine
-
Valige tekst, mille soovite esile tõsta.
-
Avage Avaleht ja valige nupu Teksti esiletõstuvärv kõrval olev nool.
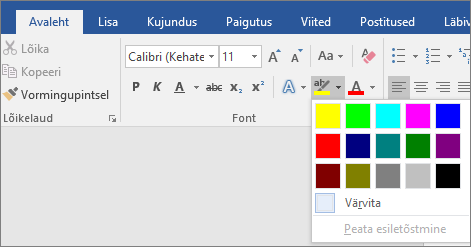
-
Valige soovitud värv.
Märkus.: Kui kavatsete dokumendi printida ühevärvilise paleti või maatriksprinteriga, kasutage heledat esiletõstuvärvi.
Dokumendi mitme osa esiletõstmine
See meetod sobib kõige paremini dokumendi mitme osa esiletõstmiseks, kuna esiletõstmistööriist jääb sisselülitatuks seni, kuni otsustate selle välja lülitada.
-
Avage Avaleht ja valige nupu Teksti esiletõstuvärv kõrval olev nool.
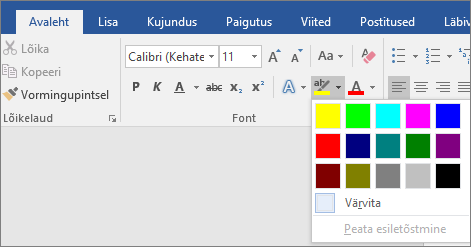
-
Valige soovitud värv.
Nupu Teksti esiletõstuvärv klõpsamisel kuvatakse valitud värv ja hiirekursor muutub

Märkus.: Kui kavatsete dokumendi printida ühevärvilise paleti või maatriksprinteriga, kasutage heledat esiletõstuvärvi.
-
Valige tekst või pilt, mille soovite esile tõsta.
-
Esiletõstu peatamiseks valige nupu Teksti esiletõstuvärv kõrval olev nool

Dokumendile osutades muutub hiirekursor

Esiletõstu eemaldamine dokumendi osalt või kogu dokumendilt
-
Valige tekst, millelt soovite esiletõstu eemaldada, või vajutage kogu teksti valimiseks klahvikombinatsiooni Ctrl+A.
-
Avage Avaleht ja valige nupu Teksti esiletõstuvärv kõrval olev nool.
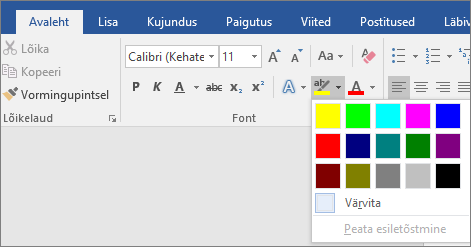
-
Valige Värvita.
Esiletõstetud teksti kiire otsimine
-
Valige Otsi > täpsem otsing.
Kuvatakse väli Otsing ja asendus .
-
Valige Vorminda > Tõsta esile.
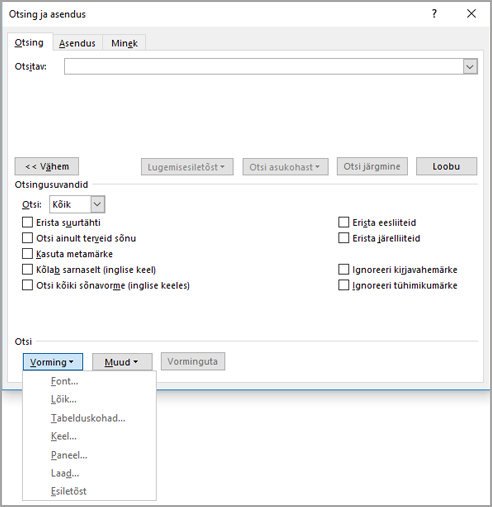
Kui nuppu Vorming ei kuvata, valige Rohkem.
-
Valige Find Next (Otsi järgmine).
Valitud teksti esiletõstmine
-
Valige tekst, mille soovite esile tõsta.
-
Avage Avaleht ja valige nupu Teksti esiletõstuvärv kõrval olev nool.
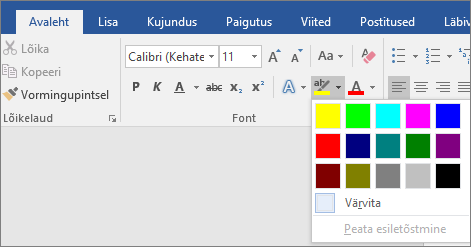
-
Valige soovitud värv.
Märkus.: Kui kavatsete dokumendi printida ühevärvilise paleti või printeriga, kasutage heledat esiletõstuvärvi.
Dokumendi mitme osa esiletõstmine
See meetod sobib kõige paremini dokumendi mitme osa esiletõstmiseks, kuna esiletõstmistööriist jääb sisselülitatuks seni, kuni otsustate selle välja lülitada.
-
Avage Avaleht ja valige nupu Teksti esiletõstuvärv kõrval olev nool.
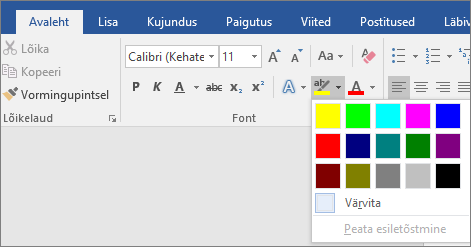
-
Valige soovitud värv.
Nupu Teksti esiletõstuvärv klõpsamisel kuvatakse valitud värv ja hiirekursor muutub

Märkus.: Kui kavatsete dokumendi printida monokroompaleti või printeriga, kasutage heledat tooni esiletõstuvärvi.
-
Valige tekst või pilt, mille soovite esile tõsta.
-
Esiletõstu peatamiseks valige nupu Teksti esiletõstuvärv kõrval olev nool

Dokumendile osutades muutub hiirekursor

Esiletõstu eemaldamine dokumendi osalt või kogu dokumendilt
-
Valige tekst, millelt soovite esiletõstu eemaldada, või vajutage dokumendis kogu teksti valimiseks klahvikombinatsiooni Ctrl+A.
-
Avage Avaleht ja valige nupu Teksti esiletõstuvärv kõrval olev nool.
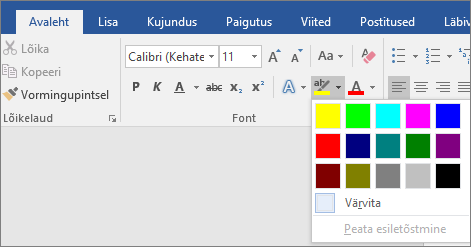
-
Valige Värvita.
Esiletõstetud teksti kiire otsimine
-
Valige Otsi > täpsem otsing.
Kuvatakse väli Otsing ja asendus .
-
Valige Vorminda > Tõsta esile.
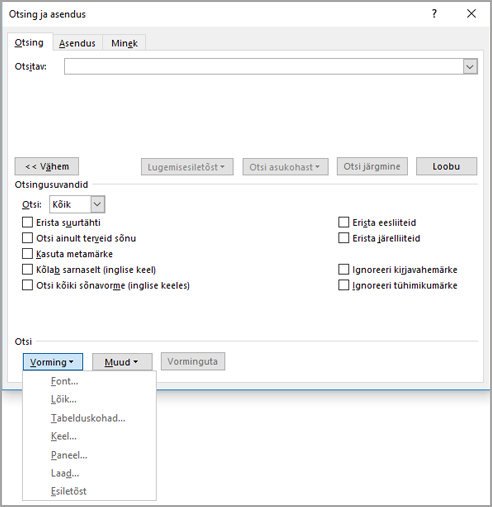
Kui nuppu Vorming ei kuvata, valige Rohkem.
-
Valige Find Next (Otsi järgmine).










