Kui ostate uue arvuti eelinstallitud Office’iga, võite avastada, et sealt on puudu Outlook, Access ja Publisher. Kõigepealt proovige teemas Kas te ei leia operatsioonisüsteemis Windows 10, Windows 8 või Windows 7 Office’i rakendusi? soovitatud toiminguid.
Kui te Outlooki, Accessi ja Publisheri endiselt ei leia, tehke järgmised toimingud.
1. toiming: Office'i aktiveerimine
Esimese sammuna peate Office'i aktiveerima, kui te pole seda juba teinud. Kui proovite esmakordselt käivitada mis tahes Office'i rakendust, näiteks Wordi või Excelit, kuvatakse dialoogiboks, mis annab teile võimaluse Office’it proovida, osta või aktiveerida.
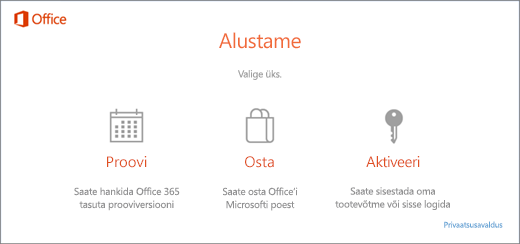
Kui te pole veel neist võimalustest ühtegi valinud ja soovite lisateavet selle kohta, milline valik on teie jaoks parim, vaadake teemat Uues arvutis eelinstallitud Office'i proovimine, ostmine ja aktiveerimine.
2. toiming: Office’i värskendamine
Kui Office on aktiveeritud, tuleb seda järgmise sammuna värskendada. Võite Office’i automaatselt taustal värskendada või valida Office’i käsitsi värskendamise.
Märkus.: Kui Office’i rakendus on avatud rohkem kui 5 päeva värskendust installimata, kuvatakse see litsentsimata tootena ja te ei saa enamikku selle funktsioone enne värskenduse installimist kasutada. Sel juhul valige värskendamiseks lihtsalt Värskenda kohe.
1. võimalus. Office’i rakenduste allalaadimine taustal
-
Kui aktiveerite Office’i, võib see hakata puuduvaid rakendusi kohe taustal alla laadima. Kui teil on mõni Office’i rakendus avatud, kuvatakse ekraani alumises nurgas teatis selle kohta, et värskendus on saadaval. Valige Office'i värskenduste installimiseks klõpsake siin. See teatis kuvatakse ainult siis, kui teil on rakendus avatud.

2. võimalus. Office’i käsitsi värskendamine
-
Avage mõni Office'i rakendus (nt Word või Excel) ja valige uue dokumendi loomiseks Uus.
-
Valige vasakus ülanurgas Fail ja seejärel valige vasakul olevast loendist Konto.
-
Valige jaotises Tooteteave nupp Värskendussuvandid.
-
Kui te ei näe teatist Värskendused selle toote jaoks on allalaadimiseks saadaval, valige Office’i värskenduste käsitsi otsimiseks ja installimiseks Värskenda kohe.
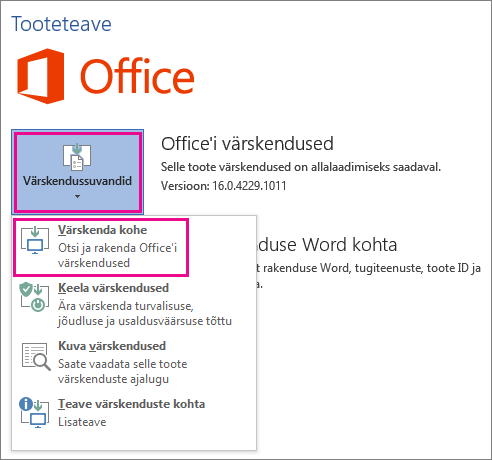
Kui kuvatakse dialoogiboks, kus teil palutakse oma töö salvestada, et kõik avatud Office’i rakendused saaks häälestamiseks sulgeda, salvestage kõik avatud rakendustes tehtud tööd, mida soovite säilitada, ja valige seejärel Jätka.
-
Sulgege aken „Kõik rakendused on ajakohased.“ pärast seda, kui Office on kontrollinud värskenduste olemasolu ja need installinud.
Kui Office on värskendatud, kuvatakse Windows 10 menüüs Start otseteed Outlooki, Accessi ja Publisheri juurde. Kui te ei näe pärast Office’i värskendamist Outlooki, Accessi ja Publisheri, vaadake teemat Kas te ei leia operatsioonisüsteemis Windows 10, Windows 8 või Windows 7 Office’i rakendusi?
Märkus.: Lihtsa lähtestamise korral taastatakse teie arvuti algsätted ning peate muude rakenduste uuesti hankimiseks ja värskendamiseks uuesti neid juhiseid järgima.











