Võite faili vaadet üksikasjade paremaks nägemiseks suurendada või leheküljest parema ülevaate saamiseks vähendada. Samuti saate salvestada kindla suumisätte.
Kiiresti sisse- või väljasuumimine
-
Klõpsake Office'i rakenduse olekuribal suumiliugurit.

-
Valige liugurit nihutades soovitud suumiprotsendi säte. Astmeliselt suumimiseks klõpsake nuppu – või + .
Märkus.: Outlookis mõjutab suumiliugur ainult lugemispaani sisu, mitte sõnumiloendit ega kaustapaani.
Lisateabe saamiseks klõpsake allolevaid pealkirju.
Märkus.: See toiming poleExceli veebirakendus saadaval. Lahendusena võiksite sätte muutmiseks avada faili Exceli töölauarakenduses.
Saate valida, kui suur osa dokumendist, esitlusest või töölehest ekraanil kuvatakse.
Wordis
Tehke ühte järgmistest.
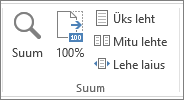
-
Klõpsake menüü Vaade jaotises Suum nuppu Suumi 100%. Vaates taastatakse 100%-ne suumitase.
-
Klõpsake menüü Vaade jaotises Suum nuppu Üks leht, Mitu lehte või Lehe laius.
-
Klõpsake menüü Vaade jaotises Suum nuppu Suum ning sisestage suumiprotsent või valige muud soovitud sätted.
PowerPointis
Tehke ühte järgmistest.
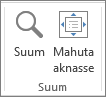
-
Klõpsake menüü Vaade jaotises Suum nuppu Sobita aknasse, et muuta praeguse slaidi suurust vastavalt PowerPointi akna suurusele.
Märkus.: Samuti on olekuriba suumiliuguri lähedal nupp Sobita aknasse .

-
Klõpsake menüü Vaade jaotises Suum nuppu Suum ning sisestage suumiprotsent või valige muud soovitud sätted.
Excelis
Tehke ühte järgmistest.
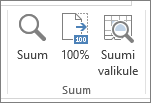
-
Klõpsake menüü Vaade jaotises Suum nuppu Suumi 100%.
-
Klõpsake menüü Vaade jaotise Suum nuppu Suumi valikule, et maksimeerida valitud lahtrite vaade.
-
Klõpsake menüü Vaade jaotises Suum nuppu Suum ning sisestage suumiprotsent või valige muud soovitud sätted.
Outlookis
Peamises Outlooki aknas olev suumiliugur on ainuke viis suurendamiseks ja vähendamiseks. Sõnumit lugedes või redigeerides suumige lindi kaudu.
-
Avatud sõnumis klõpsake menüü Sõnum jaotises Suum nuppu Suum.
-
Valige dialoogiboksis Suumimine sobiv suumiprotsent või valige muud sätted.
Märkused:
-
Word ei salvesta dokumentide suumisätteid. See avab dokumendi viimati kasutatud suumitasemel.
-
Exceli veebirakendus ei toeta suumitaseme salvestamist, kuna menüüs Vaade pole jaotist Suum , seega peate suumitaseme muutmiseks kasutama olekuriba. Ajutise lahendusena võiksite suumitaseme salvestamiseks avada faili Exceli töölauarakenduses. Selleks tehke järgmist.
-
Avage esitlus või tööleht, mille jaoks soovite salvestada mõne kindla suumisätte.
-
Klõpsake menüü Vaade jaotises Suum nuppu Suum.
-
Valige soovitud säte.
-
Klõpsake nuppu Salvesta.
Kiirklahv: Ctrl+S










