Dokumendi koostamine Wordis

Word abil saate teha järgmist.
-
Saate luua dokumendi nullist või malli põhjal.
-
lisada teksti, pilte, graafikat ja videoid;
-
uurida mõne teema kohta ja otsida usaldusväärseid allikaid;
-
OneDrive'i kaudu pääsete oma dokumentidele juurde arvutist, tahvelarvutist või telefonist.
-
Saate dokumente ühiskasutusse anda ja teistega koostööd teha.
-
muutusi jälitada ja üle vaadata.
Uue dokumendi loomine
-
Valige menüüs Fail nupp Uus.
-
Valige Tühi dokument või topeltklõpsake mallipilti või tippige dokumendi liik väljale Veebimallide otsing ja vajutage sisestusklahvi (Enter).
Näpunäide.: Word funktsioonide kasutamise harjutamiseks proovige õppejuhendit, nt Tere tulemast Word või Lisa esimene sisukord.
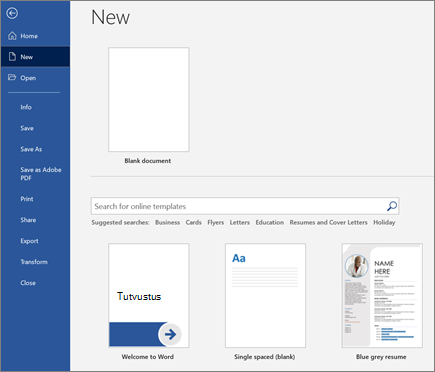
Teksti lisamine ja vormindamine
-
Klõpsake uut tühja lehte ja tippige tekst.
-
Valige vormindatav tekst ja valige menüüs Avaleht fondisuvandid: Paks, Kursiiv, Täpploend, Nummerdus jne.
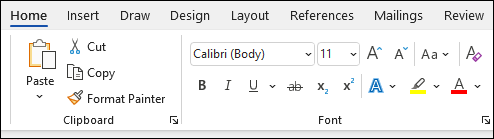
Piltide, kujundite, SmartArt-piltide, diagrammi ja muu lisamine
-
Valige menüü Lisa.
-
Valige, mille soovite lisada.
-
Tabelid – valige

-
Pildid – valige

Märkus.: Word vanemates versioonides võivad menüü Pildid kõrval olla veebipildid.
-
Shapes – valige

-
Ikoonid – valige

-
Ruumilised mudelid – valige

-
SmartArt – valige

-
Diagramm – valige

-
Kuvatõmmis – valige

-
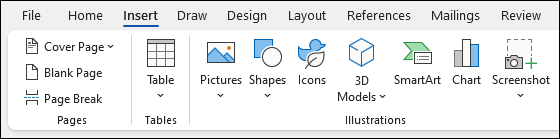
Järgmiseks: dokumendi salvestamine OneDrive'i Word











