Dokumendi ühiskasutus
Applies To
Microsoft 365 rakendus Word Maci jaoks ette nähtud Microsoft 365 rakendus Word Wordi veebirakendus Word 2024 Word 2024 for Mac Word 2021 Word 2021 for Mac Word 2019 Word 2019 for Mac Word 2016Kui annate oma dokumendi teistele ühiskasutusse ja annate neile redigeerimisõiguse, tehakse kõik muudatused samas dokumendis.

-
Klõpsake lindi paremas ülanurgas nuppu Anna ühiskasutusse > Anna ühiskasutusse.
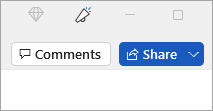
-
Salvestage dokument OneDrive’i, kui see pole juba seal.
Märkus.: Ühiskasutuse aken kuvatakse siis, kui teie dokument pole praegu OneDrive'i salvestatud. Valige suvand OneDrive, seejärel pange dokumendile nimi ja valige OK.
-
Sisestage nende inimeste meiliaadressid, kellega soovite faile jagada, ja tehke valikud lubatavate õiguste jaoks.
-
Soovi korral tippige sõnum ja valige Saada.
Inimesed, kellega te dokumenti jagate, saavad teilt meilisõnumi koos teie dokumendi lingiga.
-
Klõpsake akna parempoolses ülanurgas menüülindi kohal nuppu Ühiskasutus.
-
Sisestage nende inimeste meiliaadressid, kellega soovite faile jagada, ja tehke valikud lubatavate õiguste jaoks.
-
Soovi korral tippige sõnum. Seejärel klõpsake nuppu Saada.
Inimesed, kellega te dokumenti jagate, saavad teilt meilisõnumi koos teie dokumendi lingiga.
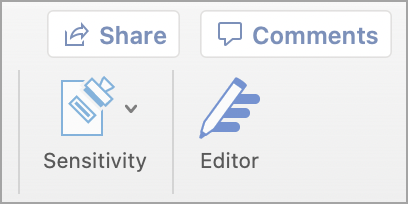
-
Valige paremas ülanurgas Anna ühiskasutusse.
-
Dokumendi ühiskasutusse andmiseks pilveteenusesse salvestamiseks valige Salvesta .
-
Valige Saada koopia.
Märkus.: Saate valida, kas soovite koopia saata Word dokumendi, PDF-i või HTML-failina.
-
Valige Saada meilisõnum manusena.
Märkus.: Samuti saate valida ühiskasutuse Outlooki,AirDropi, maili, sõnumite, märkmete ja muuga (kõik Mac-arvutisse installitud laiendused).
-
Valige meilikonto pakkuja.
-
Viige meilisõnum kutsutud inimestega lõpule, lisage soovi korral märge ja saatke.
Märkus.: Kui te pole meiliteenuse pakkujasse sisse logitud, peate sisse logima.










