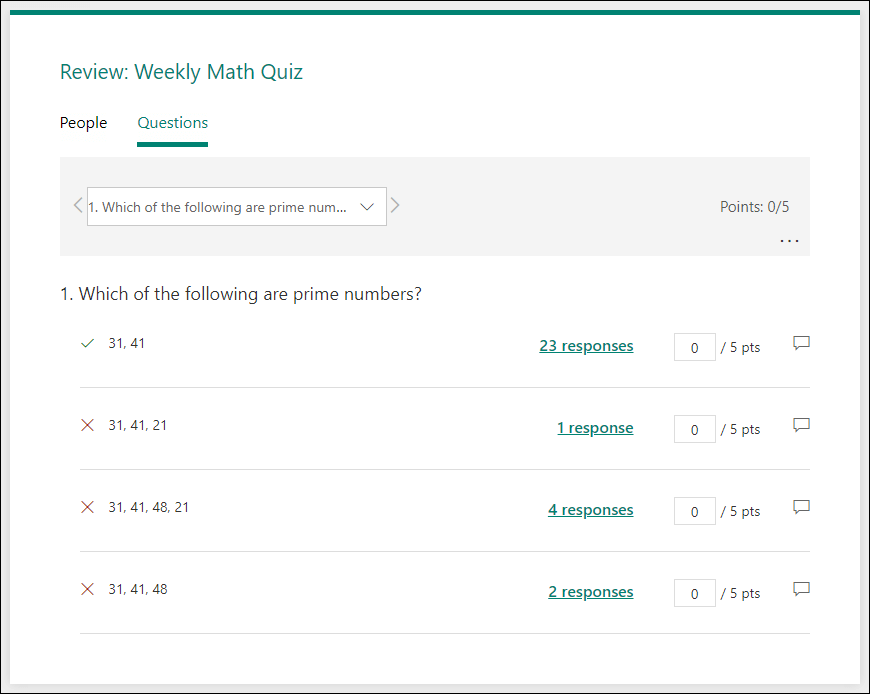Näpunäide.: Vaadake lisateavet Microsoft Formsi kohta või võtke see kohe kasutusele ning looge uuring, viktoriin või küsitlus. Kas soovite rikkalikumaid ettevõtte sümboolika, küsimuste tüüpide ja andmeanalüüsiga funktsioone? Proovige Dynamics 365 Customer Voice’i.
Microsoft Forms pakub rikkalikku hindamistöövoogu, mis võimaldab teil autorina tõhusalt anda õppuritele punkte küsimuse kohta ja anda tagasisidet mitmel viisil. Saate eksportida testitulemid Microsoft Excel põhjalikumaks analüüsiks ja diagrammimiseks ning kõigi vastuste kokkuvõtte kustutamiseks või printimiseks.
Testi vastuste kokkuvõtte teabe vaatamiseks
Avage rakenduses Microsoft Formsviktoriin, mille tulemusi soovite läbi vaadata, ja seejärel valige vahekaart Vastused.
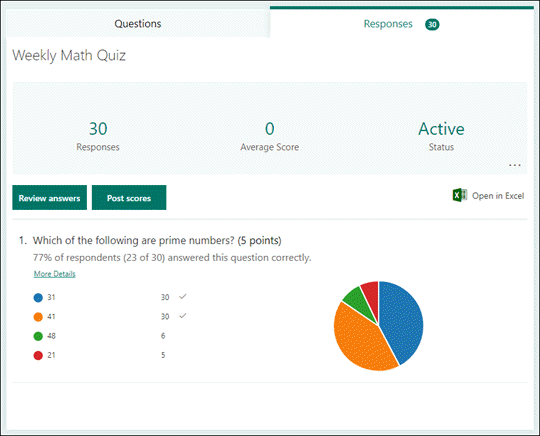
Ülaservas kuvatakse reaalajas kokkuvõttev teave oma testi kohta (nt vastuste arv ja keskmine tulemus). Iga küsimuse kõrval kuvatakse vastuste arv ja diagramm, mis kuvab vastuste jaotuse kõigis võimalikes vastustes.
Märkus.: Kui küsimuse jaoks on määratud jälitusandmetel põhinev ülevaade, kuvatakse selle Ülevaated ikoon. Lisateave.
Kõigi vastuste kustutamiseks 
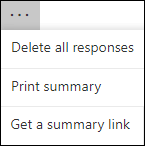
Iga küsimuse vastuste läbivaatamine
Punktide ja tagasiside andmiseks valige Läbivaatuse vastused.
Vahekaardil Inimesed saate vaadata iga õppuri üksikuid üksikasju (nt õppekontrolli lõpuleviimiseks kulunud aega, teenitud punktide arvu ja valitud õppuri valikuid).
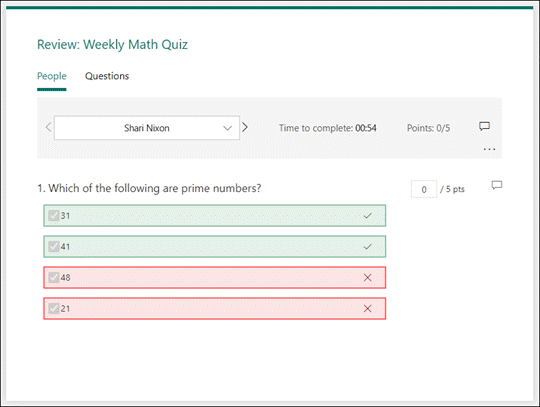
Selles vaates saate ühe õppuri jaoks kõik küsimused hinnete haaval läbi vaadata ja seejärel teha sama järgmiste õppurite puhul. Teise õppuri tulemite juurde liikumiseks valige õppuri nime kõrval nool. Saate valida ka vasak- ja paremnooled, et teiste õppurite tulemi üksikasjad läbi lülitada.
Õppurile üldise tagasiside andmiseks valige tagasisideikoon ja 
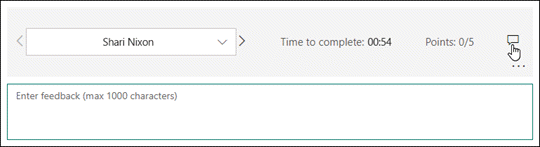
Konkreetse küsimuse kohta tagasiside andmiseks valige tagasisideikoon, 
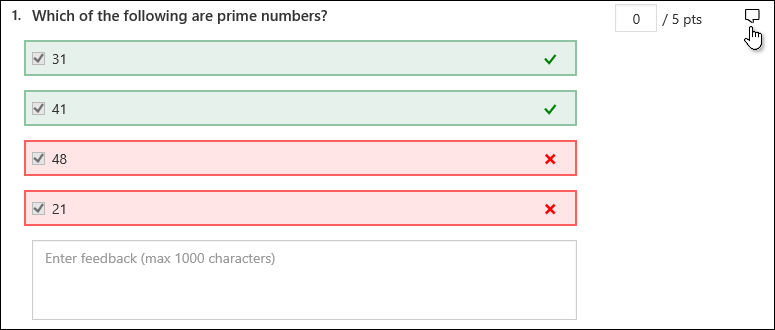
Samuti saate valida rohkem suvandeid 
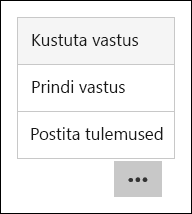
Märkus.: Vastuse kustutamist ei saa tagasi võtta.
Näpunäide.: Lisateave vormide printimise kohta.
Vahekaardil Küsimused kuvatakse iga vastuse kohta iga küsimus ja vastuste arv.
Selles vaates saate kõigi õppurite jaoks ühe küsimuse hinnete määramiseks määrata punktid vastuse kohta. Valige lingil iga vastuse vastus, et saada hetktõmmis sellest, millised õppurid selle konkreetse vastuse valisid. Valige tagasisideikoon, 
Muude küsimuste üksikasjades liikumiseks valige vasak- ja paremnooled.
Hinnete postitamine
Kui olete valmis tagasisidet jagama ja õppuritele osutama, valige vahekaardil Vastused nupp Postita hinded.
Iga õppuri kohta saate vaadata nende õppekontrolli olekut ja teenitud punktide arvu. Kui soovite postitada kõigi õppurite hinded, märkige veerus Nimi ruut Nimi. Üksikute hinnete postitamiseks märkige iga õppuri nimest vasakul ruut.
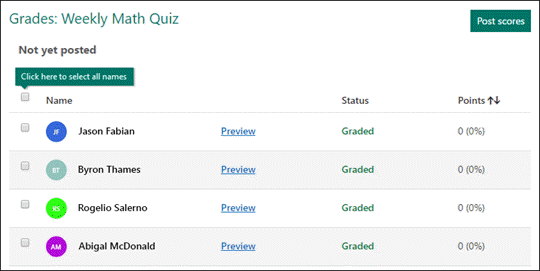
Valige Post scores (Sisesta hinded).
Kui olete hinded postinud, saate tulemuste ja tagasiside läbivaatamiseks minna tagasi oma testile. Õppurid saavad vaadata oma hindeid ja tagasisidet, avades õppetesti.
Näpunäide.: Kui õppur läheb pärast saatmist õppekontrolli tagasi, saab ta näha oma varasemaid vastuseid. Kui soovite, et nad saaksid testi uuesti läbida ilma nende vastuseid nägemata, saate luua algsest viktoriinist koopia.
Testitulemuste analüüsimine Excel
Saate hõlpsalt vaadata kõiki oma viktoriini vastuseandmeid Microsoft Excel. Valige ava Excel vastused.
Teie Excel on iga viktoriini küsimuse üksikasjad esitatud veergudes ja iga vastus kuvatakse real. Esimeses viies veerus kuvatakse vastaja ID, iga vastuse algus- ja lõpetamisajad ning iga õppuri nimi ja meiliaadress. Järgnevates veergudes kuvatakse punktide koguarv, viktoriini tagasiside, hindega postitatud aeg, viktoriiniküsimused, üksikute küsimuste punktid ja üksikute küsimuste tagasiside.

Märkused:
-
Vastaja ID on iga õppuri jaoks eksklusiivne.
-
Mis tahes muudatused, mida teete Excel ei muuda teie viktoriini sisu.
-
Nimesid ja meiliaadresse ei kuvata, kui lubate testil aktsepteerida anonüümseid vastuseid.
Tulemite jagamine teistega
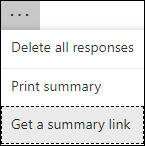
-
Valige vahekaart Vastused.
-
Valige Rohkem suvandeid

-
Valige Kopeeri.
Kui kleebite selle lingi, saavad kõik, kellel on link, vaadata teie viktoriini vastuste kokkuvõtet.
Märkused:
-
Kui töötate õppekontrollis koos kooli teatud õpetajatega, saavad õppetöö kokkuvõttelingi luua ainult teie õppetöö omanikuna, kui seda veel pole. Kaasautorlused saavad kokkuvõttelingi kopeerida ja ühiskasutusse anda, kuid ei saa seda ise luua. Teistes koostöörežiimides, mis pole teie ettevõtte kindlatele inimestele määratud, saavad kaasautorlused luua uusi kokkuvõttelinke.
-
Pange tähele ka seda, et kui jagate oma õppevastust kellegagi oma koolis ja otsustate jagada ainult teatud inimestega teie koolis, pääsevad kõik juba olemas olnud koondjagamislingid juurde kõigile, kes on teie koolis või väljaspool seda. Selle keelamiseks saate kustutada olemasoleva kokkuvõttelingi, mis vähendab juurdepääsu vastuseandmetele. Selleks valige menüü Vastused > Rohkem suvandeid

Microsoft Forms tagasiside
Soovime kuulda teie arvamust! Rakenduse Microsoft Forms kohta tagasiside saatmiseks minge vormi parempoolsesse ülanurka ja valige Veel vormisätteid