Hemos hecho más fácil mantener Windows actualizado con las últimas funciones y mejoras, y con menos interrupciones y reinicios cuando más usas tu PC.
La buena noticia es que no tienes que hacer nada para obtener las últimas actualizaciones, ya que se descargarán e instalarán automáticamente cuando estén disponibles. (A menos que uses una conexión de uso medido, en cuyo caso las actualizaciones no se descargarán hasta que tú lo decidas).
Puede ser necesario reiniciar el equipo ocasionalmente para instalar las actualizaciones. Puedes definir las horas activas para hacernos saber cuando usas normalmente tu PC y ayudar a evitar que se produzcan reinicios en momentos inconvenientes.
-
Selecciona Inicio > Configuración > Windows Update > Opciones avanzadas. En Horas activas, elija actualizar manualmente o automáticamente en Windows 11.
-
Si quieres ajustar manualmente las horas activas, selecciona la hora de inicio y la hora de finalización de las horas activas.
Hemos hecho más fácil mantener Windows actualizado con las últimas funciones y mejoras, y con menos interrupciones y reinicios cuando más usas tu PC.
La buena noticia es que no tienes que hacer nada para obtener las últimas actualizaciones, ya que se descargarán e instalarán automáticamente cuando estén disponibles. (A menos que uses una conexión de uso medido, en cuyo caso las actualizaciones no se descargarán hasta que tú lo decidas).
Puede ser necesario reiniciar el equipo ocasionalmente para instalar las actualizaciones. Puedes definir las horas activas para hacernos saber cuando usas normalmente tu PC y ayudar a evitar que se produzcan reinicios en momentos inconvenientes.
-
Selecciona Inicio y, a continuación, selecciona Configuración Windows Update > Windows Update Actualizar seguridad & > y, a continuación, cambiar horas activas.
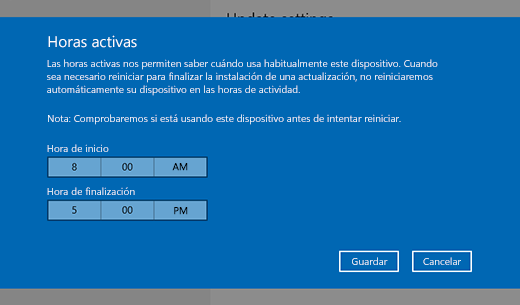
-
Elige la hora de inicio y la hora de finalización de las horas activas y luego selecciona Guardar.








