Windows ofrece muchas maneras de minimizar las distracciones para que sea más fácil concentrarse en las tareas. Puedes reducir la barra de tareas y simplificar el menú Inicio, usar El foco para administrar las notificaciones y usar el Lector inmersivo para minimizar las distracciones visuales al leer una página web enMicrosoft Edge.
No te animes demasiado
Puedes minimizar las distracciones visuales desactivando las animaciones, las imágenes de fondo y mucho más. Sigue los pasos siguientes para minimizar las distracciones visuales:
-
Selecciona Inicio > Configuración > Accesibilidad > efectos visuales.
-
Para minimizar las distracciones, ajusta una o varias de las siguientes opciones de configuración:
-
Para ocultar automáticamente las barras de desplazamiento en Windows, desactiva el botón de alternancia Mostrar siempre barras de desplazamiento .
-
Para hacer que los fondos de ventana sean más opacos, desactive el botón de alternancia Efectos de transparencia.
-
Si no desea que Windows muestre animaciones, desactive el botón de alternancia Efectos de animación.
-
Para definir cuánto tiempo se muestran las notificaciones, expanda el menú desplegable Descartar notificaciones después de esta cantidad de tiempo y seleccione la opción que desee.
-
Quitar el desorden de la barra de tareas
Puedes controlar qué iconos aparecen en la barra de tareas y reducir el número de elementos a la vista. Siga estos pasos:
-
Ve a Inicio > Configuración > Personalización > la barra de tareas.
-
Usa las siguientes opciones para administrar los elementos de la barra de tareas:
-
Elementos de la barra de tareas: expande esta sección para controlar los iconos que aparecen en la barra de tareas.
-
Para elegir si desea ocultar o ajustar la apariencia del elemento de búsqueda, use el menú desplegable Buscar .
-
Para mostrar u ocultar la vista de tareas, active o desactive el botón de alternancia.
-
Para mostrar u ocultar los widgets, active o desactive el botón de alternancia.
-
-
Iconos de bandeja del sistema: expande esta sección para administrar los iconos que aparecen en la bandeja del sistema.
-
Para mostrar u ocultar el icono del menú Lápiz cuando el lápiz está en uso, active o desactive el botón de alternancia.
-
Usa el menú desplegable Teclado táctil para elegir si quieres ocultar o mostrar el icono del teclado táctil.
-
Para mostrar u ocultar el panel táctil virtual, activa o desactiva el botón de alternancia.
-
-
Otros iconos de bandeja del sistema: expande esta sección para administrar los iconos adicionales de la bandeja del sistema.
-
Active o desactive el botón de alternancia para iconos ocultos, como Microsoft Teams, Microsoft Outlook y el Explorador de Windows.
-
-
Comportamientos de la barra de tareas: Expande esta sección para administrar la alineación de la barra de tareas, el mal estado, la ocultación automática y varias pantallas.
-
Usa el menú desplegable para administrar la alineación de la barra de tareas en el centro o la izquierda.
-
Activa o desactiva la casilla para ocultar automáticamente la barra de tareas, Mostrar distintivos en la barra de tareas y Mostrar parpadeando en aplicaciones de la barra de tareas, según lo que necesites.
-
-
Ayuda con la barra de tareas: expande esta sección y selecciona el vínculo Cambiar el color de la barra de tareas para ajustar el color de la barra de tareas.
-
Mantener en silencio ciertas notificaciones
La configuración No molestar le permite definir qué notificaciones ve y escucha, así como cuándo las recibe. Las notificaciones silenciadas seguirán estando en el Centro de notificaciones, donde podrás verlas en cualquier momento.
También puede personalizar la configuración de notificaciones para elegir qué aplicaciones pueden mostrar notificaciones.
Elige las notificaciones que quieras ver y escuchar
-
Selecciona Inicio > Configuración > Notificaciones > sistema y luego ajusta la configuración.
-
Para ver y escuchar menos notificaciones, active No molestar.
-
Si quieres permitir las notificaciones de determinadas aplicaciones incluso cuando No molestar está activado, selecciona Establecer notificaciones de prioridad. Modifique estas opciones para recibir las notificaciones que desea ver durante No molestar.
Sugerencia: Para activar o desactivar rápidamente No molestar, ve a la barra de tareas, selecciona el icono de batería, red o volumen para abrir el Centro de notificaciones y luego actívala o desactívala.
Limitar las notificaciones nocturnas
-
Selecciona Inicio > Configuración > Notificaciones de > sistema .
-
En Activar No molestar automáticamente, seleccione Durante estas horas para activarlo.
-
Establezca las horas en las que No molestar debe activarse y desactivarse automáticamente, y la frecuencia con la que debe repetirse.
-
También puede elegir los tipos de tareas que activarán No molestar automáticamente.
Elegir qué aplicaciones muestran notificaciones
Si las notificaciones son una distracción al aparecer en la pantalla, ajusta qué aplicaciones pueden mostrar notificaciones y ajusta detalladamente la manera en que aparecen.
-
Selecciona Inicio > Configuración > Notificaciones de > sistema .
-
En Notificaciones de aplicaciones y otros remitentes, desactiva las aplicaciones desde las que no quieres recibir notificaciones y activa las aplicaciones de las que quieres recibir notificaciones.
-
Para definir dónde aparecen las notificaciones de cada aplicación, selecciona una aplicación específica y luego cambia las opciones como quieras.
Usar el foco para administrar notificaciones
El foco administra las notificaciones para reducir las distracciones. Puedes activarlo para pausar o silenciar las alertas durante reuniones, juegos u horas específicas.
-
Selecciona Inicio > Configuración > Sistema >Enfoque.
-
Para iniciar el modo de enfoque, selecciona Iniciar sesión de foco.
-
En Foco, ajusta la duración de la sesión con los botones + o - .
-
También puedes activar o desactivar las casillas para Mostrar el temporizador en la aplicación Reloj, Ocultar distintivos en las aplicaciones de la barra de tareas, Ocultar el flash en las aplicaciones de la barra de tareas y Activar no molestar.
-
Para obtener más información sobre El foco, vaya a Cómo usar el foco en Windows 11.
Configurar la configuración multitarea
La multitarea le permite ejecutar varias aplicaciones y tareas a la vez. Las características como los diseños de ajuste, la vista de tareas, los escritorios virtuales y Alt+Tab te ayudan a administrar y cambiar entre ventanas sin esfuerzo.
-
Selecciona Inicio > Configuración > Sistema >Multitarea.
-
Activa el botón Acoplar ventanas para ajustar Windows automáticamente para cambiar su tamaño y organizarlo en diseños. A continuación, expande el menú desplegable Acoplar ventanas y selecciona la opción que quieras.
-
Para mostrar pestañas de aplicaciones al acoplar o presionar Alt+Tab, selecciona una opción del menú desplegable: 20 pestañas más recientes, 5 pestañas más recientes, 3 pestañas más recientes o No mostrar pestañas.
-
Expande el grupo Escritorios para personalizar las ventanas.
-
Para mostrar todas las ventanas abiertas en la barra de tareas, elige Solo en el escritorio que estoy usando o En todos los escritorios en el menú desplegable.
-
Para mostrar todas las ventanas abiertas al presionar Alt+Tab, elija Solo en el escritorio que estoy usando o En todos los escritorios en el menú desplegable.
-
-
Para minimizar rápidamente todas las ventanas abiertas excepto la ventana en la que estás trabajando, activa el conmutador de alternancia de la ventana de la barra de título.
-
Expanda Ayuda con multitarea para obtener acceso a los siguientes vínculos:
-
Para obtener más información sobre cómo dividir la pantalla, ve a Acoplar las ventanas
-
Para obtener más información sobre la vista de tareas, vaya a Windows 11 Maestría en multitarea.
Acoplamiento de Windows
El Asistente para el espacio restante te permite organizar y alinear rápidamente Windows abierto en la pantalla para lograr una multitarea eficaz. Te permite acoplar Windows en diseños predefinidos, lo que facilita el trabajo con varias aplicaciones simultáneamente.
-
Desplace el puntero sobre el botón de maximizar o presione la tecla del logotipo de Windows +Z para ver las opciones de diseño de cuadrícula disponibles y elija un diseño al que ajustar la ventana.
-
Después de acoplar una ventana a un diseño específico, Asistente para el espacio restante proporciona sugerencias para otras ventanas abiertas. Selecciona una sugerencia para acoplarla en su lugar.
Alternativamente
-
Presiona la tecla del logotipo de Windows + Flecha izquierda o derecha para acoplar una ventana a la mitad izquierda o derecha de la pantalla.
-
Presiona la tecla del logotipo de Windows + Flecha arriba o flecha abajo para acoplar una ventana en la parte superior o inferior de la pantalla.
Cambiar entre aplicaciones, tareas y escritorios virtuales
Windows le permite cambiar entre aplicaciones abiertas, tareas o escritorios virtuales. Es eficiente para la multitarea y la mejora del flujo de trabajo.
Cambiar entre tareas
Para cambiar entre las aplicaciones o tareas en ejecución, siga estos pasos:
-
Mantenga presionada la tecla Alt y, después, presione la tecla Tab para mostrar todas las ventanas abiertas.
-
Sigue presionando la tecla Tab (mientras mantienes presionada la tecla Alt) para desplazarte por las aplicaciones disponibles y suelta la tecla Alt para cambiar a la ventana seleccionada.
Cambiar entre ventanas
Para cambiar entre ventanas individuales de la misma aplicación o de distintas aplicaciones, siga estos pasos:
Presiona la tecla del logotipo de Windows + Tabulador para ver todas las ventanas abiertas y, a continuación, selecciona la opción deseada con el mouse o las teclas de dirección.
Cambiar entre escritorios virtuales
Para cambiar entre varios escritorios virtuales, sigue estos pasos:
-
Presiona la tecla del logotipo de Windows + Tabulador para ver todos los escritorios virtuales abiertos y, a continuación, selecciona el escritorio deseado.
-
Para crear un nuevo escritorio virtual, selecciona "Nuevo escritorio".
Alternativamente
-
Presiona la tecla del logotipo de Windows + tecla de dirección derecha o izquierda para navegar entre los escritorios virtuales existentes o crear uno nuevo.
Leer con menos distracciones
Para leer una página web con un diseño más sencillo y limpio, use el Lector inmersivo enMicrosoft Edge. Para obtener más información sobre la Lector inmersivo, ve a Usar Lector inmersivo en Microsoft Edge. Para empezar a usar la Lector inmersivo, siga estos pasos:
-
Abra la página web que quiera leer enMicrosoft Edge y, después, presione la tecla Función +F9.
-
Como alternativa, seleccione el icono Entrar Lector inmersivo en la barra de direcciones.
Sugerencia: Si no ve el icono Entrar Lector inmersivo , seleccione el texto que desea leer, haga clic con el botón derecho y seleccione Abrir selección en Lector inmersivo.
-
-
La página se abrirá en un diseño simplificado. Para personalizar la visualización de la página, use las opciones de la barra de herramientas de la parte superior de la página. Por ejemplo, en Preferencias de texto puede modificar el color de fondo con temas o cambiar la fuente.
-
Para salir de la Lector inmersivo, seleccione el icono Salir Lector inmersivo de la barra de direcciones o presione la tecla Función+F9.
Lectura en voz alta de la Web para ti
La función Lectura en voz alta de Microsoft Edge te permite escuchar páginas web como audio, convirtiendo el explorador en un audiolibro personal. Para usar Lectura en voz alta, siga estos pasos:
-
Abre una página web en Microsoft Edge y selecciona el icono Lectura en voz alta en la barra de herramientas o haz clic con el botón derecho y selecciona Lectura en voz alta en el menú contextual.
-
También puede usar Comando+Mayús+U para iniciar o detener Lectura en voz alta.
-
-
Aparecerá una barra de herramientas en la parte superior de la ventana del explorador. Puedes pausar, saltar, ajustar la velocidad o cambiar la voz mediante el botón Opciones de voz. Elige entre una variedad de voces con diferentes tonos y acentos.
-
A medida que se lee el texto, las palabras se resaltarán en la página, lo que facilita el seguimiento si lo desea. Puedes cambiar entre pestañas o aplicaciones mientras Lectura en voz alta continúa narrando.
Vea también
Windows ofrece muchas maneras de minimizar las distracciones para que sea más fácil concentrarse en las tareas. Puedes reducir la barra de tareas y simplificar el menú Inicio, usar el Asistente de concentración para administrar las notificaciones y usar la Lector inmersivo para minimizar las distracciones visuales al leer una página web enMicrosoft Edge.
No te animes demasiado
Puedes minimizar las distracciones visuales desactivando las animaciones, las imágenes de fondo y mucho más. Sigue los pasos siguientes para simplificar la configuración de pantalla:
-
Selecciona Inicio y, a continuación, Configuración > Accesibilidad > Pantalla .
-
Elige entre las siguientes opciones para que Windows sea más fácil de ver y que distraiga menos:
-
Para ajustar el tamaño del texto, usa el control deslizante situado debajo de Agrandar el texto. Para obtener más información, consulta Cambiar el tamaño del texto en Windows.
-
Para cambiar el tamaño de las aplicaciones y el texto de la pantalla principal, selecciona el tamaño deseado en el cuadro combinado de Hacer todo más grande.
Nota: El tamaño recomendado es el 100 %.
-
Selecciona el vínculo Cambiar el tamaño de las aplicaciones y el texto de otras pantallas para cambiar el tamaño de las aplicaciones y los textos de otras pantallas.
-
Para ajustar el tamaño y el color del cursor y del puntero del mouse, selecciona el vínculo relacionado.
-
También puedes establecer el brillo o habilitar la función de luz nocturna para una visualización cómoda. Busca esta opción seleccionando el vínculo Cambiar brillo automáticamente o usar la luz nocturna .
Nota: Para obtener más información sobre los pasos anteriores, visita Facilitar la visualización de Windows.
-
Para simplificar y personalizar Windows, explora las siguientes opciones:
-
Activa o desactiva el botón de alternancia Mostrar animaciones en Windows .
-
Activa o desactiva el botón de alternancia Mostrar transparencia en Windows .
-
Active o desactive el botón de alternancia Ocultar automáticamente las barras de desplazamiento en Windows .
-
Para establecer los intervalos para que aparezcan las notificaciones, sigue los pasos de la sección "Hacer que las notificaciones se peguen durante más tiempo" de Facilitar la escucha de Windows.
-
Activa o desactiva el botón de alternancia Mostrar imagen de fondo de escritorio .
-
Para personalizar el fondo y otros colores, selecciona el vínculo relacionado.
-
-
Quitar el desorden de la barra de tareas
Elige los iconos que aparecen en la barra de tareas y reduce el número de elementos a la vista.
-
Selecciona Inicio y luego selecciona Configuración > Personalización > barra de tareas .
-
Ve al área notificación y elige Seleccionar los iconos que aparecen en la barra de tareas.
-
Los iconos del sistema, como el reloj y el indicador de batería, también se pueden activar o desactivar. Elige Activar o desactivar iconos del sistema en el área notificación.
Simplificar el menú Inicio
Muchas aplicaciones usan iconos dinámicos para mostrar actualizaciones de lo que está sucediendo en tu mundo, como nuevos mensajes de correo electrónico, la próxima cita o el tiempo que hará el fin de semana. Si estas animaciones son una distracción, puede desactivarlas.
Mantén presionado (o haz clic con el botón derecho) en un icono y, a continuación, selecciona Más > Desactivar icono dinámico.
Mantener en silencio ciertas notificaciones
El Asistente de concentración (también denominado No molestar en versiones anteriores de Windows 10) te permite evitar notificaciones que te distraigan cuando necesites mantenerte concentrado. Se establece de forma predeterminada para activarse automáticamente en determinadas condiciones.
Esta es la manera de activar o desactivar el Asistente de concentración:
-
Selecciona el icono del Centro de actividades en la barra de tareas.
-
Selecciona Asistente de concentración para desplazarte por la configuración disponible: Solo prioridad, Solo alarmas o Desactivado. (Si no ves el icono Asistente de concentración , es posible que primero tengas que seleccionar Expandir ).
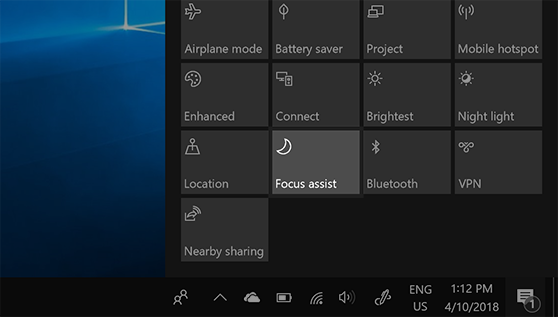
-
La configuración del Asistente de concentración se puede editar seleccionando Inicio > Configuración > Sistema > Asistente de concentración. O bien, puedes escribir Asistente de concentración en el cuadro de búsqueda de la barra de tareas y, a continuación, seleccionar la configuración del Asistente de concentración en la lista de resultados.
-
En la configuración del Asistente de concentración, puedes limitar las notificaciones nocturnas mediante la sección Reglas automáticas . Para ello, selecciona Durante estas horas y activa el botón de alternancia. A continuación, selecciona Hora de inicio o Hora de finalización, elige una hora y selecciona la marca de verificación para guardar los cambios. También puedes elegir qué días quieres que se aplique la regla y qué tipos de notificaciones aún quieres recibir durante las horas establecidas.
Abrir la configuración del Asistente de concentración
Si las notificaciones son una distracción al aparecer en la pantalla, ajusta qué aplicaciones pueden mostrar notificaciones y ajusta detalladamente la manera en que aparecen. Para cambiar la configuración de notificaciones, selecciona Inicio y, a continuación, Configuración > Acciones de & Notificaciones > sistema . A continuación, puede elegir qué tipos de notificaciones desea ver.
Configuración Configuración de tareas múltiples
La multitarea le permite ejecutar varias aplicaciones y tareas a la vez. Las características como los diseños de ajuste, la vista de tareas, los escritorios virtuales y Alt+Tab te ayudan a administrar y cambiar entre ventanas sin esfuerzo.
-
Selecciona Inicio > Configuración > Sistema >Multitareas.
-
Activa el conmutador Acoplar ventanas para ajustar automáticamente las ventanas para cambiar su tamaño y organizarlas en diseños y activa la casilla para personalizar tus preferencias.
-
Para mostrar las sugerencias en la escala de tiempo, active o desactive la opción Escala de tiempo .
-
Para mostrar pestañas de aplicaciones al acoplar o presionar Alt+Tab, selecciona una opción en el menú desplegable.
-
Expande los escritorios virtuales para personalizar las ventanas.
-
Para mostrar todas las ventanas abiertas en la barra de tareas, elige Solo en el escritorio que estoy usando o Todos los escritorios en el menú desplegable.
-
Para mostrar todas las ventanas abiertas al presionar Alt+Tab, elige Solo en el escritorio que estoy usando o Todos los escritorios en el menú desplegable.
-
-
Para obtener más información sobre cómo dividir la pantalla, selecciona el vínculo Dividir mi pantalla .
-
Para obtener más información sobre la vista de tareas, selecciona el vínculo Usar vista de tareas .
Acoplamiento de Windows
El Asistente para el espacio restante te permite organizar y alinear rápidamente Windows abierto en la pantalla para lograr una multitarea eficaz. Te permite acoplar Windows en diseños predefinidos, lo que facilita el trabajo con varias aplicaciones simultáneamente.
-
Arrastra una ventana al borde izquierdo o derecho de la pantalla para acoplarla a esa mitad de la pantalla. Como alternativa, presiona la tecla del logotipo de Windows + Flecha izquierda o derecha para acoplar una ventana a la mitad izquierda o derecha de la pantalla.
-
Después de acoplar una ventana a una posición o diseño específico, Asistente para el espacio restante proporciona sugerencias para otras ventanas abiertas. Selecciona una sugerencia para acoplarla en su lugar.
Cambiar entre aplicaciones, tareas y escritorios virtuales
El conmutador de Windows le permite cambiar entre las aplicaciones, tareas o escritorios virtuales abiertos. Es eficiente para la multitarea y la mejora del flujo de trabajo.
Cambiar entre tareas
Para cambiar entre las aplicaciones o tareas en ejecución, siga estos pasos:
-
Mantenga presionada la tecla Alt y, después, presione la tecla Tab para mostrar todas las ventanas abiertas.
-
Sigue presionando la tecla Tab (mientras mantienes presionada la tecla Alt) para desplazarte por las aplicaciones disponibles y suelta la tecla Alt para cambiar a la ventana seleccionada.
Cambiar entre ventanas
Para cambiar entre ventanas individuales de la misma aplicación o de distintas aplicaciones, siga estos pasos:
Presiona la tecla del logotipo de Windows + Tabulador para ver todas las ventanas abiertas y, a continuación, selecciona la opción deseada con el mouse o las teclas de dirección.
Cambiar entre Virtual Desktop
Para cambiar entre varios escritorios virtuales, sigue estos pasos:
-
Presiona la tecla del logotipo de Windows + Tabulador para ver todos los escritorios virtuales abiertos y, a continuación, selecciona el escritorio deseado.
-
Para crear un nuevo escritorio virtual, selecciona "Nuevo escritorio".
-
Como alternativa, presione Ctrl+Tecla del logotipo de Windows +Tecla de flecha derecha o izquierda para desplazarse entre los escritorios virtuales existentes o crear uno nuevo.
Leer con menos distracciones
Para conseguir un diseño limpio y sencillo, usa Vista de lectura en la barra de direcciones del navegador Microsoft Edge, para mostrar en lugar destacado lo que estés leyendo. Después de abrir un artículo, verá un icono de libro en el lado derecho del explorador. Al seleccionarlo, se activará la vista de lectura.
Lectura en voz alta de la Web para ti
La función Lectura en voz alta de Microsoft Edge te permite escuchar páginas web como audio, convirtiendo el explorador en un audiolibro personal. Para usar Lectura en voz alta, siga estos pasos:
-
Abre una página web en Microsoft Edge y selecciona el icono Lectura en voz alta en la barra de herramientas o haz clic con el botón derecho y selecciona Lectura en voz alta en el menú contextual.
-
También puede usar Comando+Mayús+U para iniciar o detener Lectura en voz alta.
-
-
Aparecerá una barra de herramientas en la parte superior de la ventana del explorador. Puedes pausar, saltar, ajustar la velocidad o cambiar la voz mediante el botón Opciones de voz. Elige entre una variedad de voces con diferentes tonos y acentos.
-
A medida que se lee el texto en voz alta, las palabras se resaltarán en la página, lo que facilita seguir la lectura si lo desea. Puedes cambiar entre pestañas o aplicaciones mientras Lectura en voz alta continúa narrando.








