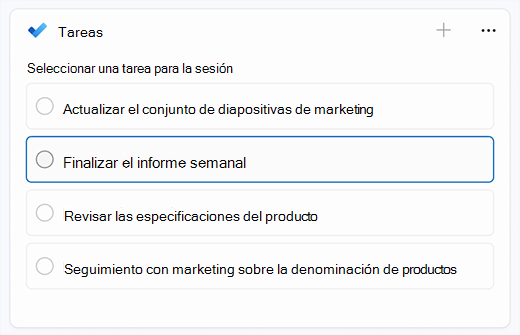El enfoque es una nueva característica de Windows 11 que le ayuda a minimizar las distracciones. Para ayudarle a mantenerse al día, se integra con la aplicación Clock con características como un temporizador de enfoque e integración de música.
Nota: No molestar ha reemplazado al Asistente de concentración de Windows 10. Para obtener más información sobre el Asistente de concentración, ve a la configuración de activación automática del Asistente de concentración.
Cómo funciona el enfoque
Cuando estés en una sesión de enfoque, ocurrirá lo siguiente:
-
Aparecerá un temporizador de concentración en la pantalla
-
No molestar se activará
-
Las aplicaciones de la barra de tareas no parpadean para alertar
-
Las notificaciones de distintivo en las aplicaciones de la barra de tareas se desactivarán
Recibirás una notificación cuando haya finalizado la sesión de concentración. Si lo necesita, también puede finalizar una sesión de enfoque anticipada.
Hay varias maneras de empezar a centrarse en Windows 11:
|
Desde el centro de notificaciones |
|
|
En Configuración |
Selecciona Inicio > Configuración > Sistema > Enfoque > Iniciar sesión de enfoque. |
|
Desde la aplicación Reloj |
|
Al iniciar una sesión de foco, no molestar se activará automáticamente y silenciará las notificaciones. Para revisar las notificaciones que has recibido durante la sesión, selecciona Centro de notificaciones.
Si no molestar se activó antes de la sesión de concentración, permanecerá activada incluso después de que finalice la sesión.
Nota: El foco ha reemplazado al asistente de concentración de Windows 10. Para obtener más información sobre el Asistente de concentración, ve a la configuración de activación automática del Asistente de concentración.
Puede establecer reglas para cuándo aparecen las notificaciones. Para ello, siga estos pasos:
-
Selecciona Inicio > Configuración > Notificaciones > sistema .
-
En No molestar, puede realizar los cambios siguientes:
-
Desactive automáticamente las notificaciones fuera de su horario laboral.
-
Configure las notificaciones de prioridad para que los avisos, las llamadas y las aplicaciones específicas puedan alertarle incluso cuando no molestar esté activado.
-
Para personalizar tu experiencia de enfoque, selecciona Inicio > Configuración > Sistema > Enfoque. Seleccione la configuración que desea aplicar a sesiones de enfoque futuras.
Céntrese en otras aplicaciones
El enfoque funciona con otras aplicaciones para mejorar tu experiencia y ayudarte a hacer más cosas.
El foco en Windows funciona con las sesiones de enfoque en la aplicación Reloj. Podrás reproducir música y ver las tareas de Microsoft To-Do.
Nota: Si has desinstalado la aplicación Reloj, tendrás que instalarla para usar las sesiones de concentración. Obtenerlo en Microsoft Store
Al iniciar una sesión de enfoque, aparecerá un temporizador de concentración en la pantalla. Para usar herramientas de enfoque adicionales en la aplicación Reloj, expande el temporizador de foco para obtener la vista completa de la aplicación Reloj.
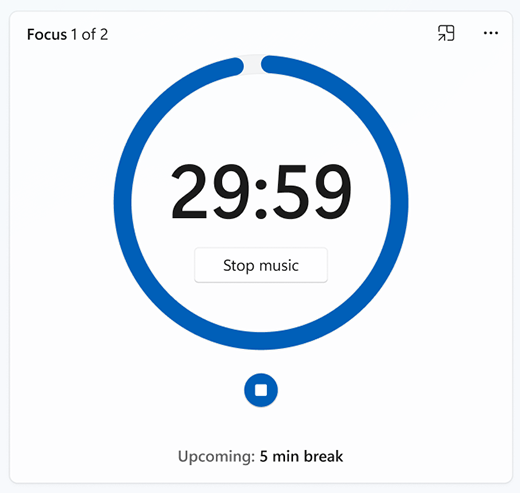
Reproducir audio de Spotify durante las sesiones Conecta tu cuenta de Spotify a la aplicación Reloj y busca el audio perfecto para ayudarte a concentrarte. Esta es la manera de vincular tu cuenta de Spotify:
-
Seleccione Inicio > Todo el reloj>.
-
En la aplicación Reloj, selecciona Vincular tu Spotify e inicia sesión con tu cuenta de Spotify. Aparecerán las listas de reproducción y podcasts principales. Selecciona la lista de reproducción o podcast que quieras escuchar.
-
La música se reproducirá cuando inicies una sesión de enfoque.
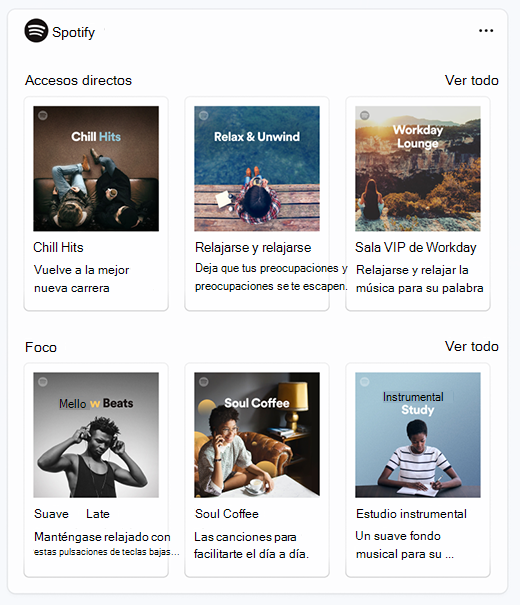
Si usa Microsoft To Do para administrar tareas, puede integrar la lista de tareas en la aplicación Reloj. Antes de iniciar una sesión de enfoque, puede seleccionar las tareas en las que desea trabajar. Obtener Microsoft To Do desde Microsoft Store